
当你的桌面系统缺乏网络摄像头和专用麦克风时,你可以考虑使用智能手机。这里将教你如何在 Ubuntu Linux 中完成这个设置。
我和许多 Linux 用户一样,使用的是台式机。相较于笔记本电脑,并没有预装摄像头和麦克风。
若要获得与现代智能手机相媲美的画质,你可能需要购买一款高端的网络摄像头。
在此教程中,我将逐步指导你如何将你的手机用作麦克风和摄像头,这将非常适用于在线会议场景。
Ubuntu 下使用手机的摄像头和麦克风
本教程采用第三方网站 https://vdo.ninja/ 来托管音频和视频,因此,这并不是一项完全的开源方案。
我将指引你完成以下步骤:
- 安装 OBS (如果你还未安装)
- 通过
vdo.ninja生成邀请链接 - 设置虚拟音频线缆(用于音频输出)
- 配置 OBS 以便从
vdo.ninja重定向音视频流
首先,我们来看第一步。
虽然本教程是在 Ubuntu 系统下完成的,但我相信,这些同样可以在其他 Linux 发行版上实现。你只需为你的发行版安装所需的包即可。你可以自行尝试,看看效果如何。
1、在 Ubuntu 中安装 OBS
OBS(Open Broadcaster Software)是众多用于录制和直播视频的优秀软件之一,许多直播者都选择使用 OBS 在各个数字化平台进行直播。
幸运的是,OBS 已经包含在 Ubuntu 的默认仓库中,你可以通过以下命令来安装:
sudo apt install obs-studio
2、通过 VDO.ninja 生成直播邀请
在这一节,我将教你如何在 vdo.ninja 上生成一个直播邀请,进而从你的手机上开始直播音频和视频。
首先,访问 VDO.ninja 并点击 “ 创建可重用的邀请 ”:
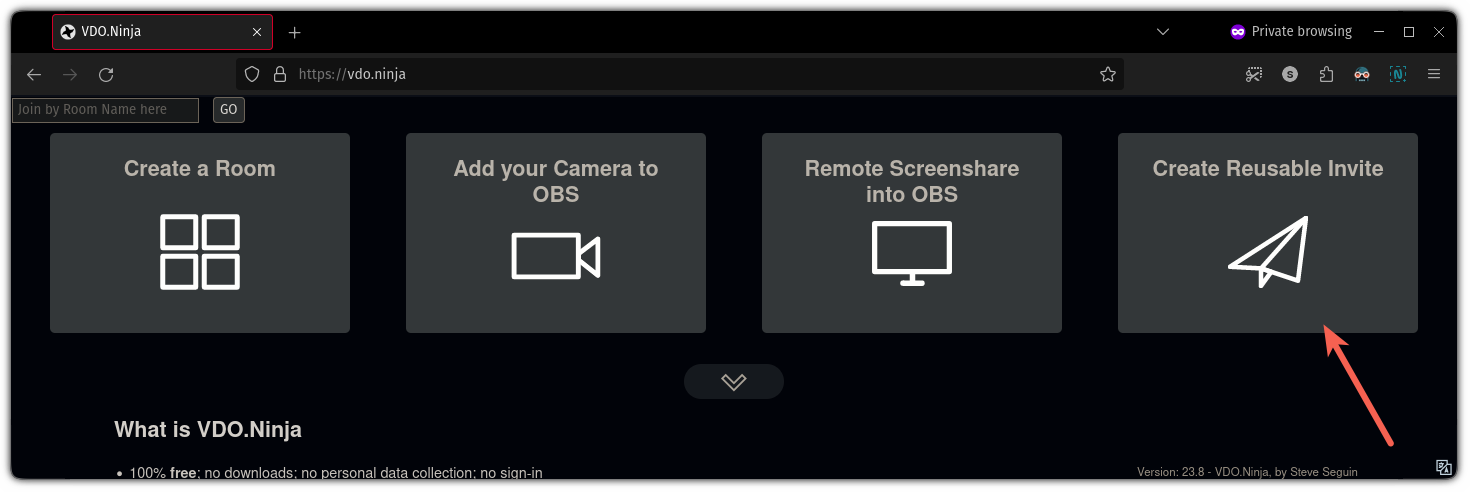
接下来你会看到很多选项,包括质量设置,添加视频效果等。我推荐你使用默认设置,因为高质量视频需要更快的处理速度和更多的带宽。
为了创建一个链接,你只需要点击 “ 生成邀请链接 ” 按钮:
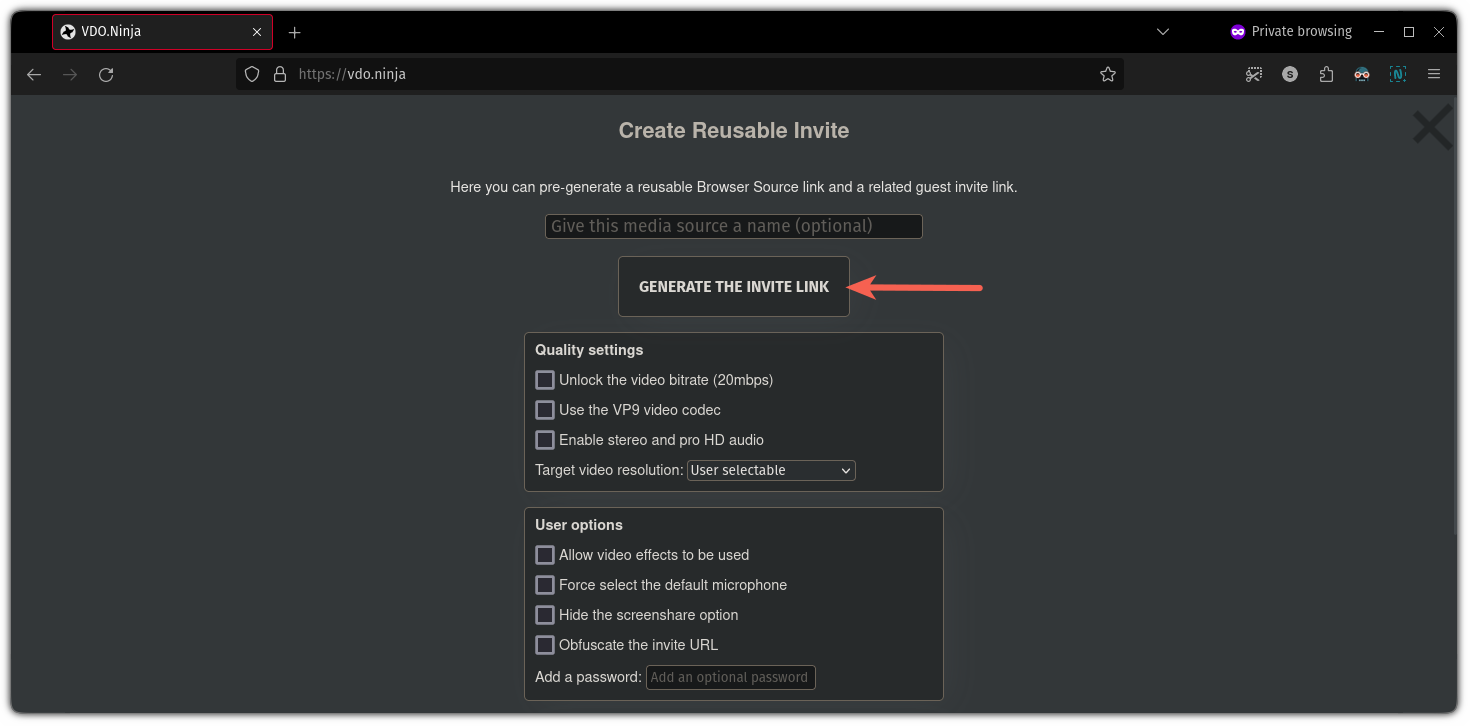
完成后你会看到:
- 你需要用你的手机扫描的二维码(当然,你也可以选择使用链接)。
- OBS 的链接。
稍后我会在本教程中继续介绍 OBS 配置,所以请暂时别关闭这个窗口。
首先,用你的手机扫描二维码,它会将你跳转到 VDO.ninja 的另一个页面,此时你需要:
- 选择 “ 共享你的相机 ” 选项。
- 在视频源中选择使用前置或后置摄像头(默认为前置)。
- 点击 “ 开始 ” 按钮后,它将开始在 OBS 连接的页面上进行直播。
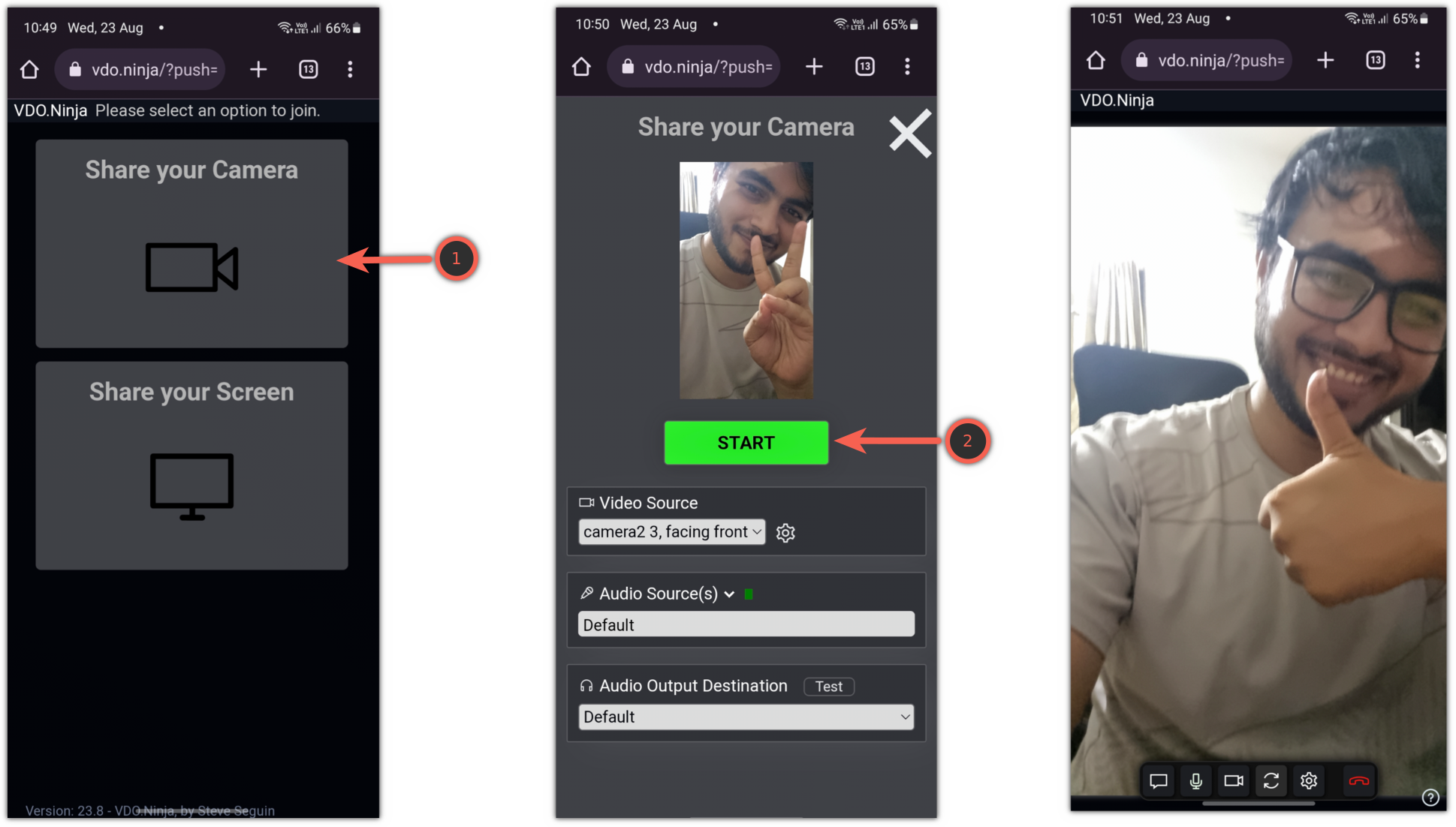
3、在 Ubuntu 上为 OBS 配置虚拟线缆
这种设置方法仅适用于 PulseAudio,并且在重启系统后虚拟线缆将被撤销。
首先,我们来解释一下“ 虚拟线缆 ”的概念,以及为何我们需要它来将手机做为摄像头和麦克风使用。
虚拟线缆是一种用于将音频流从一个应用传输到另一个应用的软件。
然而遗憾的是,它只支持 Windows 和 macOS。
啥?!那我为什么还要介绍这个呢?
答案其实很简单。我找到了一种变通方法,你可以在当前的会话中获得与虚拟线缆类似的功能。
要设置虚拟线缆,首先需要使用以下命令加载 module-null-sink 模块:
pactl load-module module-null-sink sink_name=Source
然后,执行下面的命令创建一个名为 VirtualMic 的虚拟音源:
pactl load-module module-virtual-source source_name=VirtualMic master=Source.monitor
这两个命令将返回一些数字,但无需对其过多关注。
接下来,前往系统“ 设置 ”,找到“ 声音 ”部分的设置:
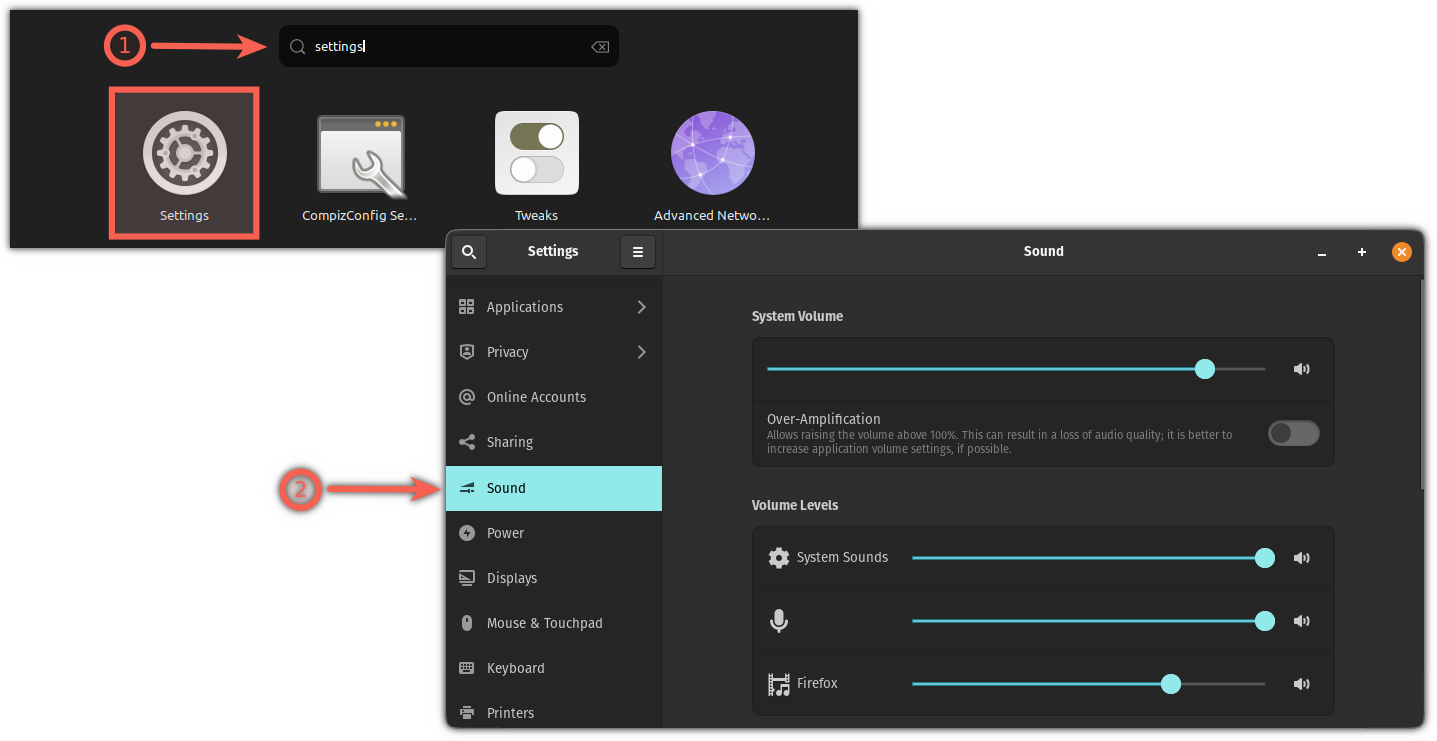
然后进入 “ 输入 ” 部分,在此你会找到选择输入设备的选项。
将 “VirtualMic” 设为输入设备:
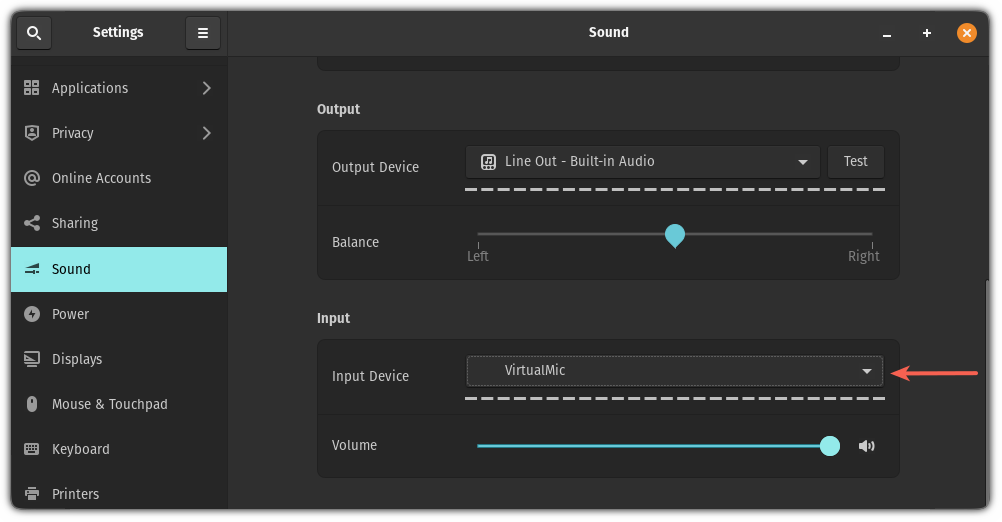
这样就设置完了!
不过,如我之前所述,一旦你重启电脑,虚拟音频的设置就会被撤销,如果你打算经常使用手机作为摄像头和麦克风,这可能会造成一定的不便。
为了解决这个问题,你可以为这两个命令 创建别名,例如,为命令创建别名:vc1 和 vc2。
完成后,你就可以像这样 一次执行两个命令:vc1 && vc2。
4、配置 OBS 从手机直播音视频
开始阶段,你需要打开我之前告诉你不要关闭的 VDO.ninja 标签页,并复制 OBS 链接:
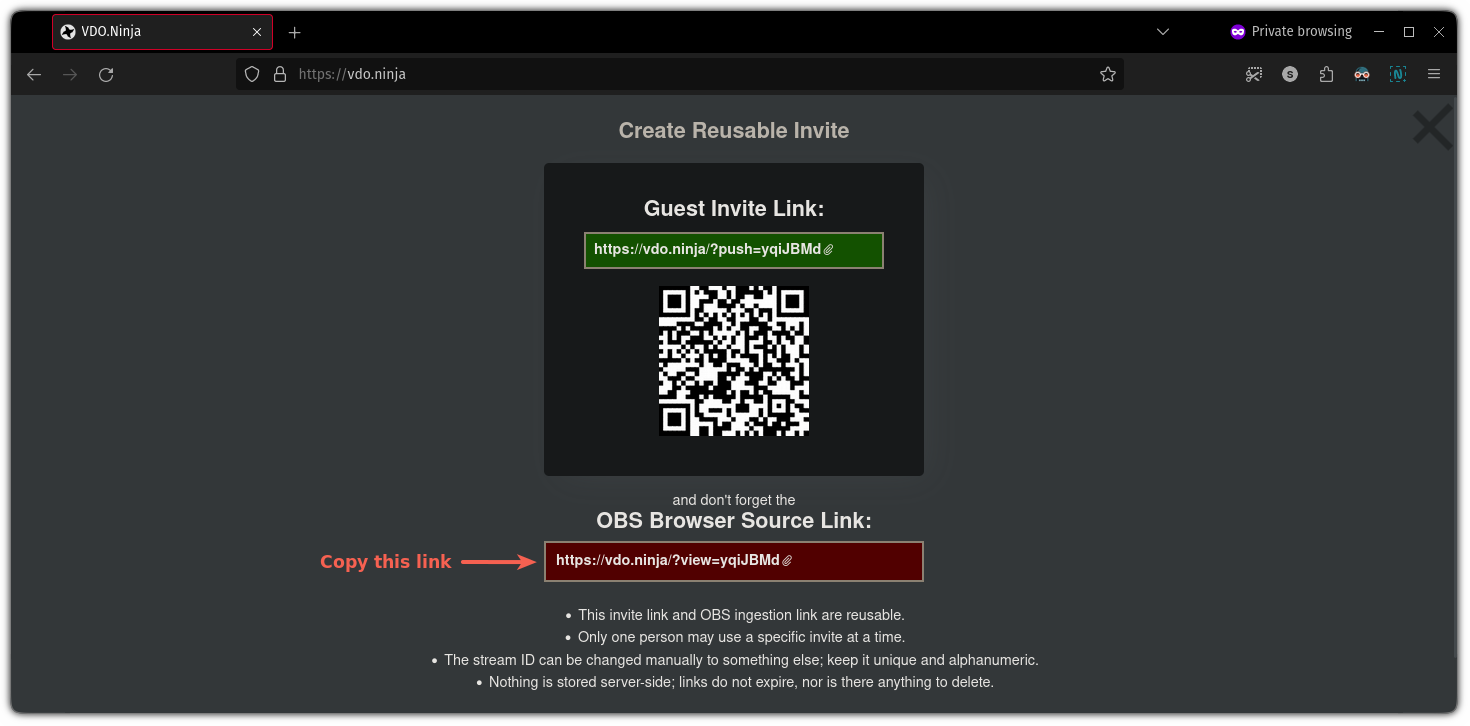
然后启动 OBS,在 “ 源 ” 区域你会看到一个 “
接着会弹出一个对话框,让你创建或选择一个源,你只需按下 “OK” 按钮即可:
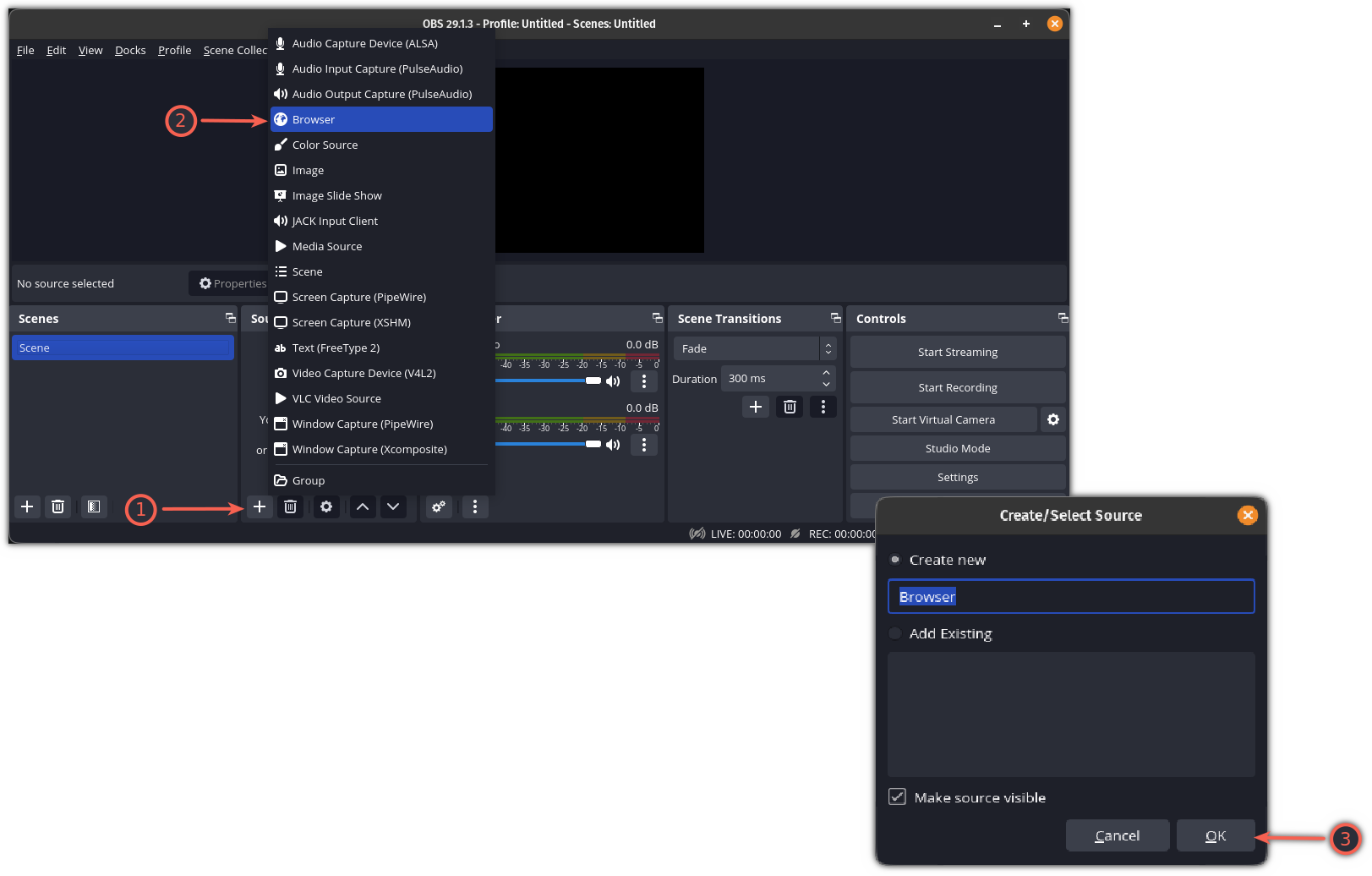
最后,将已经复制的链接粘贴进 “URL” 字段:
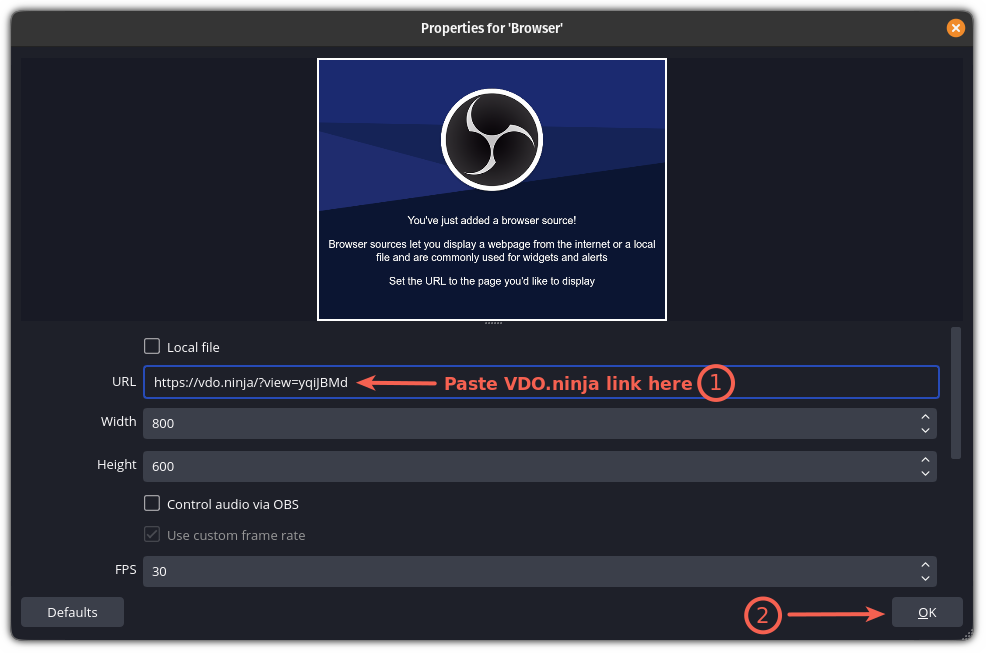
然后你将能看到 OBS 正在使用你手机的摄像头:
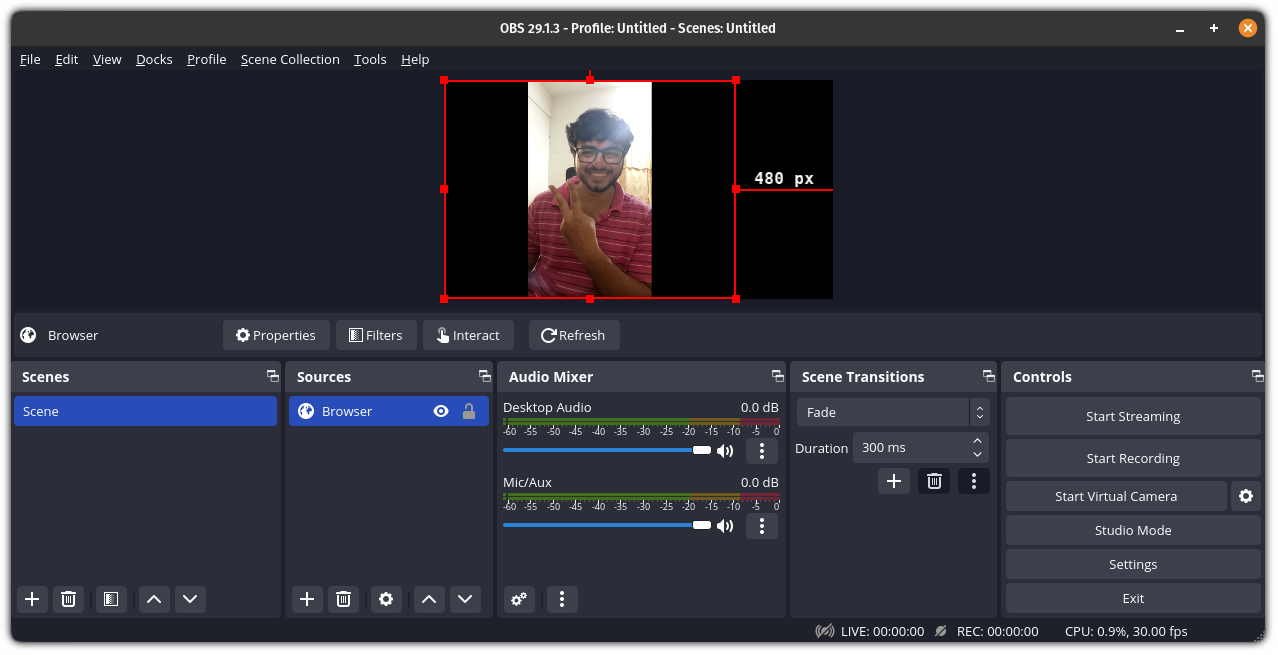
不过为了从你的手机接收音频,还有一些额外步骤需要执行。
首先,在菜单中点击 “ 文件 ” 并选择 “ 设置 ”:
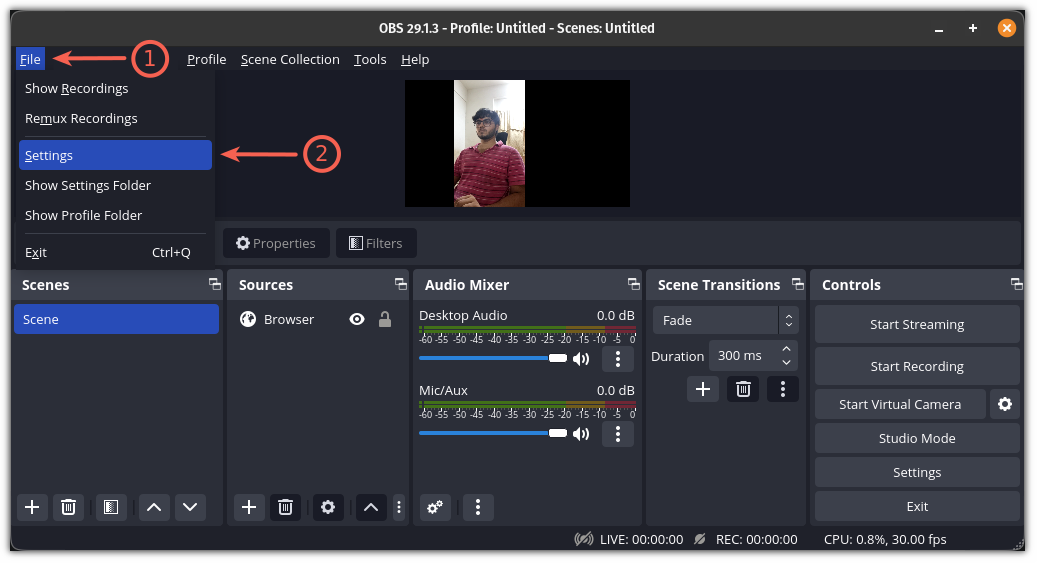
在出现的设置选项中选择 “ 音频 ”,然后寻找到 “ 高级 ” 区域。
在 “高级” 区域里,你能找到 “ 监控设备 ” 的选项,这里你需要选择 “Source Audio/Sink sink”:
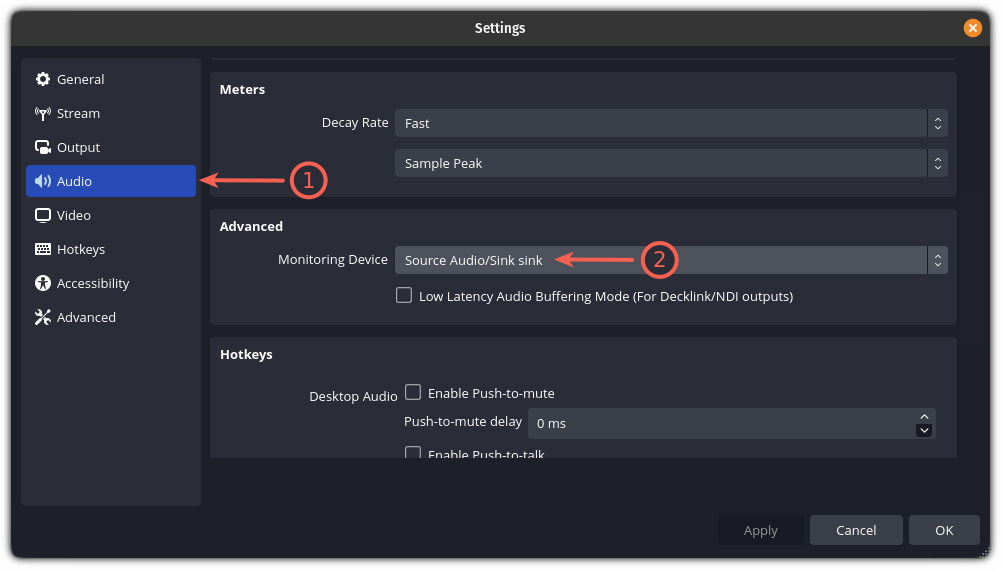
点击 “ 应用 ” 保存更改。
对于大部分用户,此时音频应该已经能够正常工作了。如果你的音频依然无法工作,那么你可以按照以下步骤操作。
在 “ 音频混音器 ” 区域,可能显示的是 “ 浏览 ” 或 “ 桌面音频 ”,也可能两者都显示。
点击 “桌面音频” 或 “浏览” 旁边的三个点(在我这个例子中,是 “桌面音频”),并选择 “ 高级音频属性 ”:
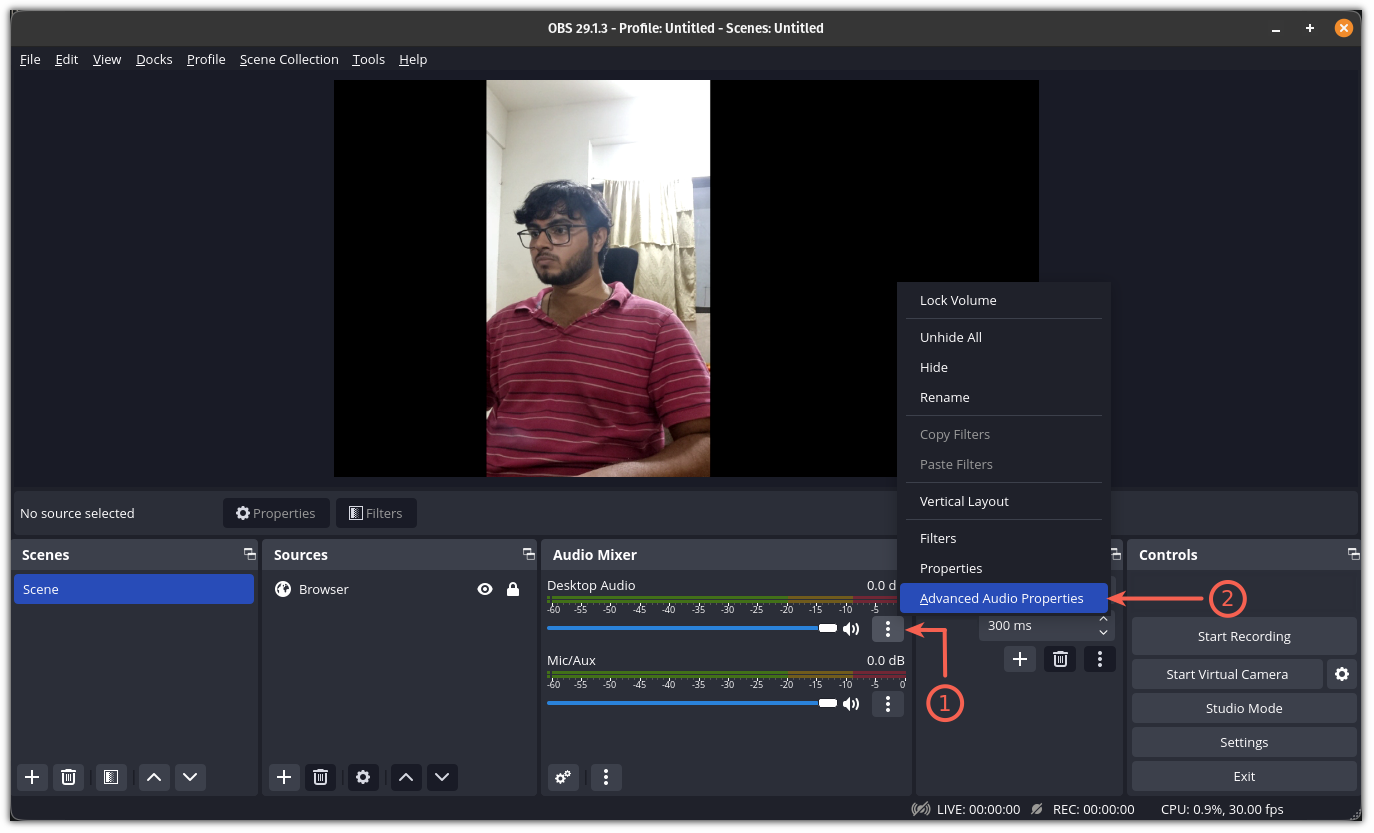
然后,对于 “浏览” 和 “桌面音频”,都选择 “ 监控和输出 ”:
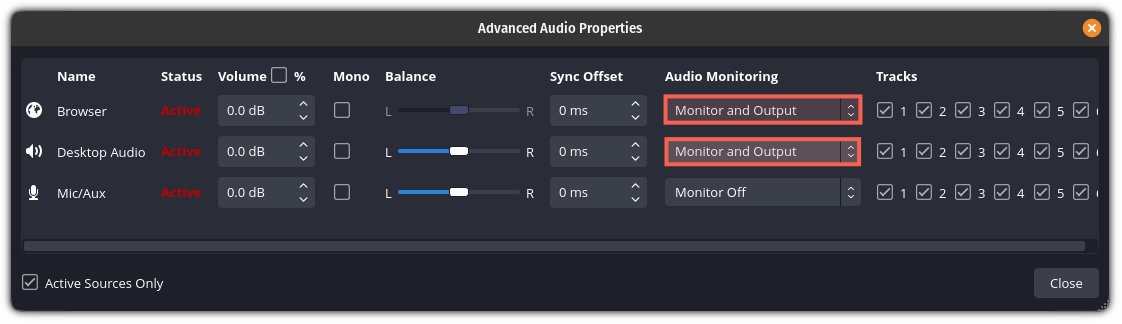
这样就可以了!现在你可以从你的手机上享受摄像头和麦克风的功能了。
5、测试所有设置
为了测试这个设置,我在我们读书俱乐部的周会上用我的手机做为摄像头和麦克风,效果极佳。
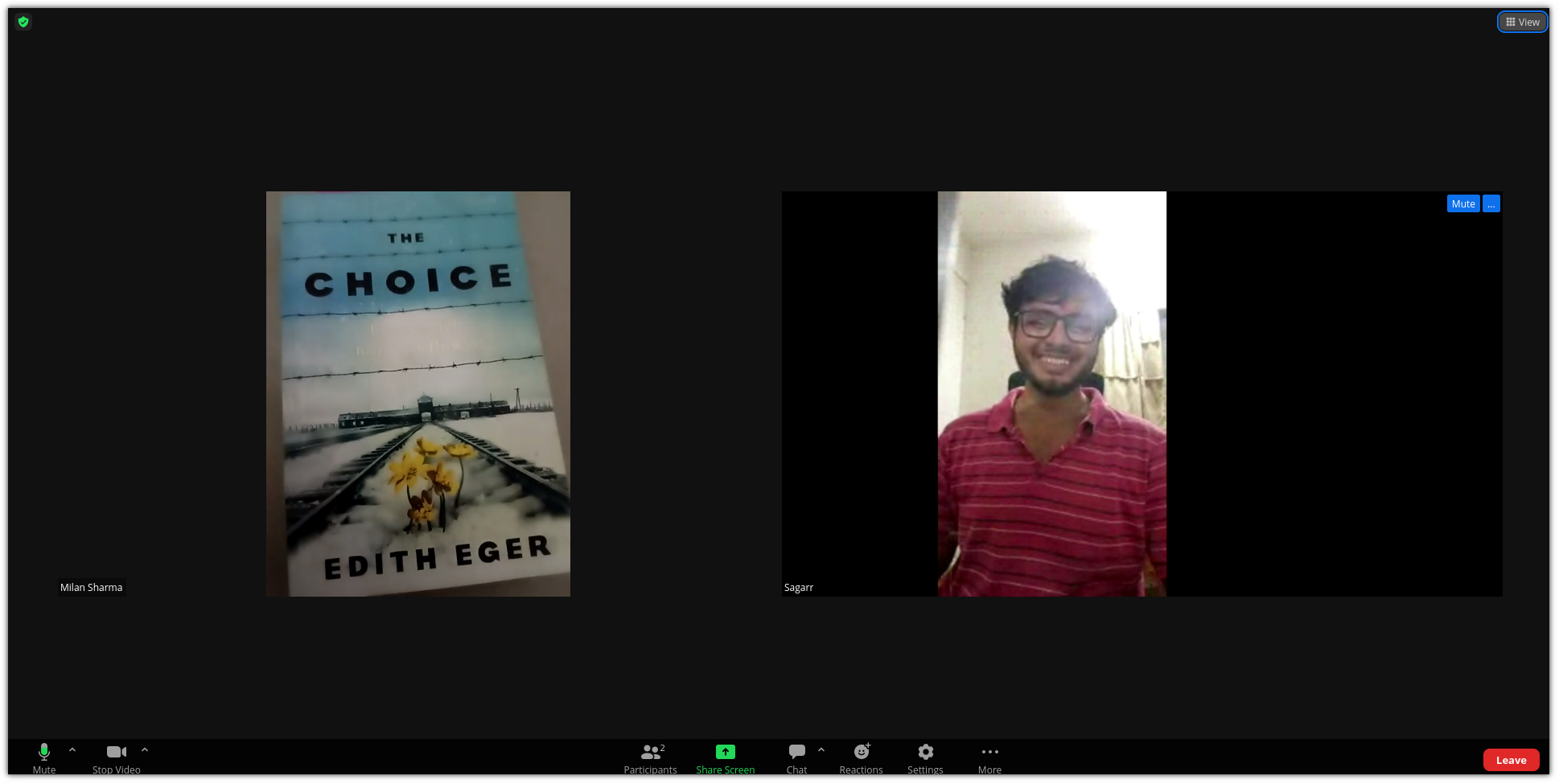
你可以看到,上图显示摄像头和麦克风都在正常工作,这真的让我笑容满面 ?。
视频质量会取决于你的网络带宽,所以在开始重要的会议前,确保你有稳定的网络连接。
结语
作为一个没有摄像头和麦克风的台式计算机用户,我必须依靠笔记本或手机来参加工作会议,这让我感到非常烦躁。
需要注意的是,每次重启机器后,你都需要重新配置虚拟线缆,但这并不费时,因为只需要执行两条命令即可。
我已经多次使用这种解决方案,每一次都顺利运行。我真的希望你也能得到同样的结果。
(题图:MJ/223b56b7-ffcc-4311-bfa6-8a25bfd5ad11)
via: https://itsfoss.com/ubuntu-phone-camera-mic/
作者:Sagar Sharma 选题:lujun9972 译者:ChatGPT 校对:wxy


发表回复