PXE服务器——预启动执行环境——指示客户端计算机直接从网络接口启动、运行或安装操作系统,而不需要烧录CD/DVD或使用某个物理介质,它可以减轻你网络中多台机器同时安装Linux发行版的工作。

在RHEL/CentOS 7中设置PXE网络启动
前置阅读
- CentOS 7最小化安装步骤
- RHEL 7最小化安装步骤
- 在RHEL/CentOS 7中配置静态IP地址
- 移除RHEL/CentOS 7中不要的服务
- 安装NTP服务器以设置RHEL/CentOS 7的正确时间
本文将介绍如何在配置有本地镜像安装仓库的RHEL/CentOS 7 64位上安装并配置一台PXE服务器,仓库源由CentOS 7 DVD 的 ISO镜像提供,并由DNSMASQ服务器提供解析。
该机器提供了DNS和DHCP服务,用于网络启动引导的Syslinux包,TFTP-Server——提供了可通过网络使用小文件传输协议下载的可启动镜像,以及提供本地挂载DVD镜像的VSFTPD服务器——它将扮演官方RHEL/CentOS 7镜像安装仓库的角色,安装器将从这里提取所需的包。
步骤1: 安装并配置DNSMASQ服务器
1. 不需要提醒你来确定你的网络接口卡吧,除非你的服务器上有多个网络接口卡,该网卡必须配置有静态IP地址,该IP地址必须处于你要提供PXE服务的网段中。
那么,在你配置好静态IP地址后,更新你的系统并进行其它初始设置。请使用以下命令来安装DNSMASQ进程。
# yum install dnsmasq
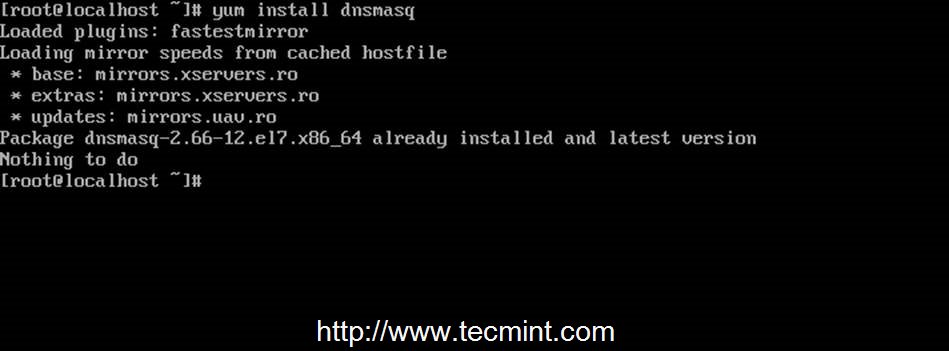
安装dnsmasq包
2. DNSMASQ的默认的主配置文件位于/etc目录中,虽然不需要任何说明就能看懂,但编辑起来确实相当困难的,即使有很详细的说明性注释。
首先,确保你备份了该文件,以便你需要在以后对它进行恢复。然后使用你爱用的文本编辑器创建一个新的空配置文件,命令如下。
# mv /etc/dnsmasq.conf /etc/dnsmasq.conf.backup
# nano /etc/dnsmasq.conf
3. 现在,复制并粘贴以下配置到dnsmasq.conf文件中,并确保根据如下说明进行相应修改,以适应你的网络设置。
interface=eno16777736,lo
#bind-interfaces
domain=centos7.lan
# DHCP range-leases
dhcp-range= eno16777736,192.168.1.3,192.168.1.253,255.255.255.0,1h
# PXE
dhcp-boot=pxelinux.0,pxeserver,192.168.1.20
# Gateway
dhcp-option=3,192.168.1.1
# DNS
dhcp-option=6,92.168.1.1, 8.8.8.8
server=8.8.4.4
# Broadcast Address
dhcp-option=28,10.0.0.255
# NTP Server
dhcp-option=42,0.0.0.0
pxe-prompt="Press F8 for menu.", 60
pxe-service=x86PC, "Install CentOS 7 from network server 192.168.1.20", pxelinux
enable-tftp
tftp-root=/var/lib/tftpboot
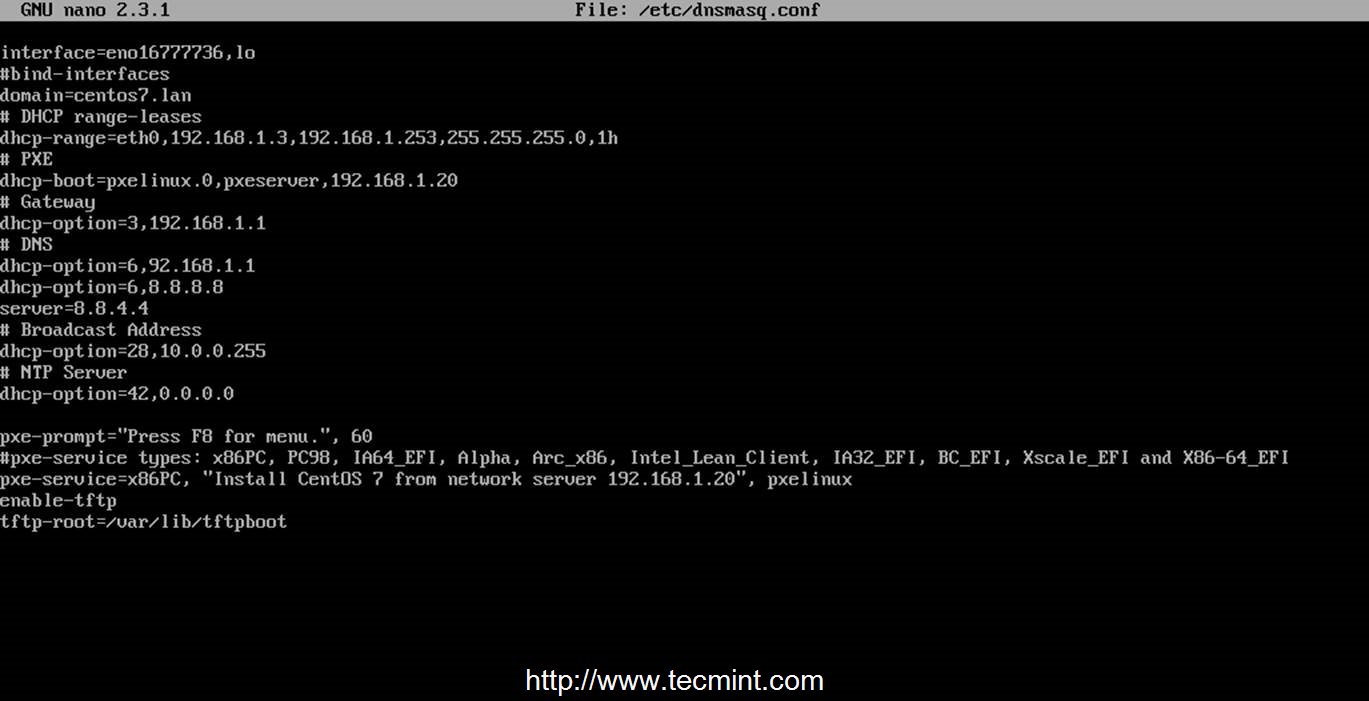
Dnsmasq配置
你需要修改的声明有以下这些:
- interface – 服务器需要监听并提供服务的网络接口。
- bind-interfaces – 取消注释来绑定到该网络接口
- domain – 替换为你的域名。
- dhcp-range – 替换为你的网络掩码定义的网段。
- dhcp-boot – 替换该IP地址为你的网络接口IP地址。
- dhcp-option=3,192.168.1.1 – 替换该IP地址为你的网段的网关。
- dhcp-option=6,92.168.1.1 – 替换该IP地址为你的DNS服务器IP——可以定义多个IP地址。
- server=8.8.4.4 – 这里放置DNS转发服务器IP地址。
- dhcp-option=28,10.0.0.255 – 替换该IP地址为网络广播地址——可选项。
- dhcp-option=42,0.0.0.0 – 这里放置网络时钟服务器——可选项(0.0.0.0地址表示参考自身)。
- pxe-prompt – 保持默认——按F8进入菜单,60秒等待时间。
- pxe=service – 使用x86PC作为32为/64位架构,并在字符串引述中输入菜单描述提示。其它类型值可以是:PC98,IAEFI,Alpha,Arcx86,IntelLeanClient,IA32EFI,BCEFI,XscaleEFI和X86-64EFI。
- enable-tftp – 启用内建TFTP服务器。
- tftp-root – 使用/var/lib/tftpboot——所有网络启动文件所在位置。
其它和配置文件相关的高级选项,请参阅dnsmasq手册。
步骤2: 安装SYSLINUX启动加载器
4. 在编辑并保存DNSMASQ主配置文件后,我们将继续安装Syslinux PXE启动加载器,命令如下。
# yum install syslinux
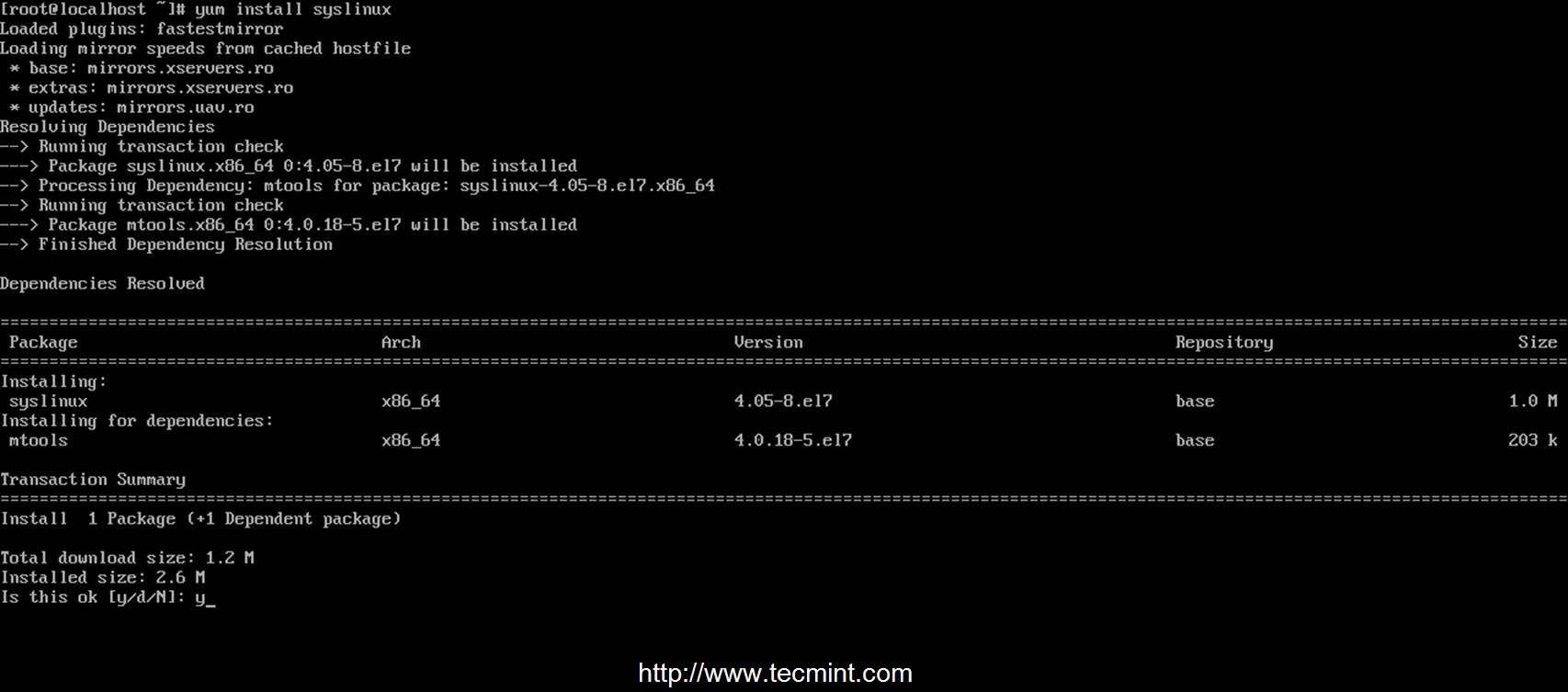
安装Syslinux启动加载器
5. PXE启动加载器文件位于/usr/share/syslinux系统绝对路径下,你可以通过列出该路径下的内容来查看。该步骤不是必须的,但你可能需要知道该路径,因为在下一步中,我们将拷贝该路径下的所有内容到TFTP服务器路径下。
# ls /usr/share/syslinux

Syslinux文件
步骤3: 安装TFTP-Server并加入SYSLINUX加载启动器
6. 现在,让我们进入下一步,安装TFTP-Server。然后,拷贝上述位置中Syslinux包提供所有启动加载器文件到/var/lib/tftpboot路径中,命令如下。
# yum install tftp-server
# cp -r /usr/share/syslinux/* /var/lib/tftpboot
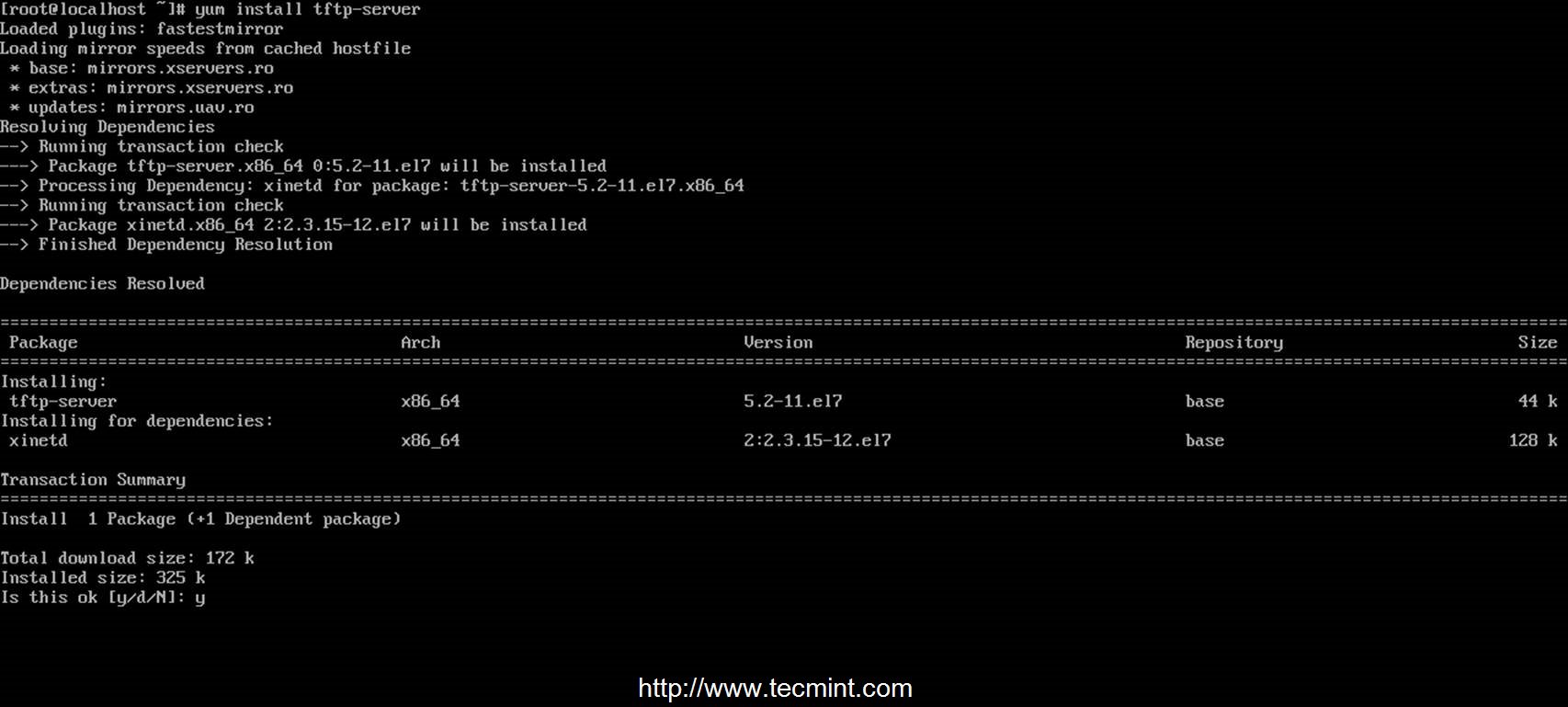
安装TFTP服务器
步骤4: 设置PXE服务器配置文件
7. 通常,PXE服务器从位于pxelinux.cfg文件夹中一组指定的文件中读取配置(首先是GUID文件,接下来是MAC文件,最后是Default文件),该文件夹必须位于DNSMASQ主配置文件中tftp-root声明指定的目录中。
创建需要的目录pxelinux.cfg,然后添加default文件到该目录中,命令如下。
# mkdir /var/lib/tftpboot/pxelinux.cfg
# touch /var/lib/tftpboot/pxelinux.cfg/default
8. 现在,该来编辑PXE服务器配置文件了,为它添加合理的Linux发行版安装选项。请注意,该文件中使用的所有路径必须是相对于/var/lib/tftpboot目录的。
下面,你可以看到配置文件的样例,你可以使用该模板,但请修改安装镜像(kernel和initrd文件)、协议(FTP、HTTP、HTTPS、NFS)以及映射你网络安装源仓库和路径的IP地址等参数。
# nano /var/lib/tftpboot/pxelinux.cfg/default
添加以下整个节录到文件中。
default menu.c32
prompt 0
timeout 300
ONTIMEOUT local
menu title ########## PXE Boot Menu ##########
label 1
menu label ^1) Install CentOS 7 x64 with Local Repo
kernel centos7/vmlinuz
append initrd=centos7/initrd.img method=ftp://192.168.1.20/pub devfs=nomount
label 2
menu label ^2) Install CentOS 7 x64 with http://mirror.centos.org Repo
kernel centos7/vmlinuz
append initrd=centos7/initrd.img method=http://mirror.centos.org/centos/7/os/x86_64/ devfs=nomount ip=dhcp
label 3
menu label ^3) Install CentOS 7 x64 with Local Repo using VNC
kernel centos7/vmlinuz
append initrd=centos7/initrd.img method=ftp://192.168.1.20/pub devfs=nomount inst.vnc inst.vncpassword=password
label 4
menu label ^4) Boot from local drive
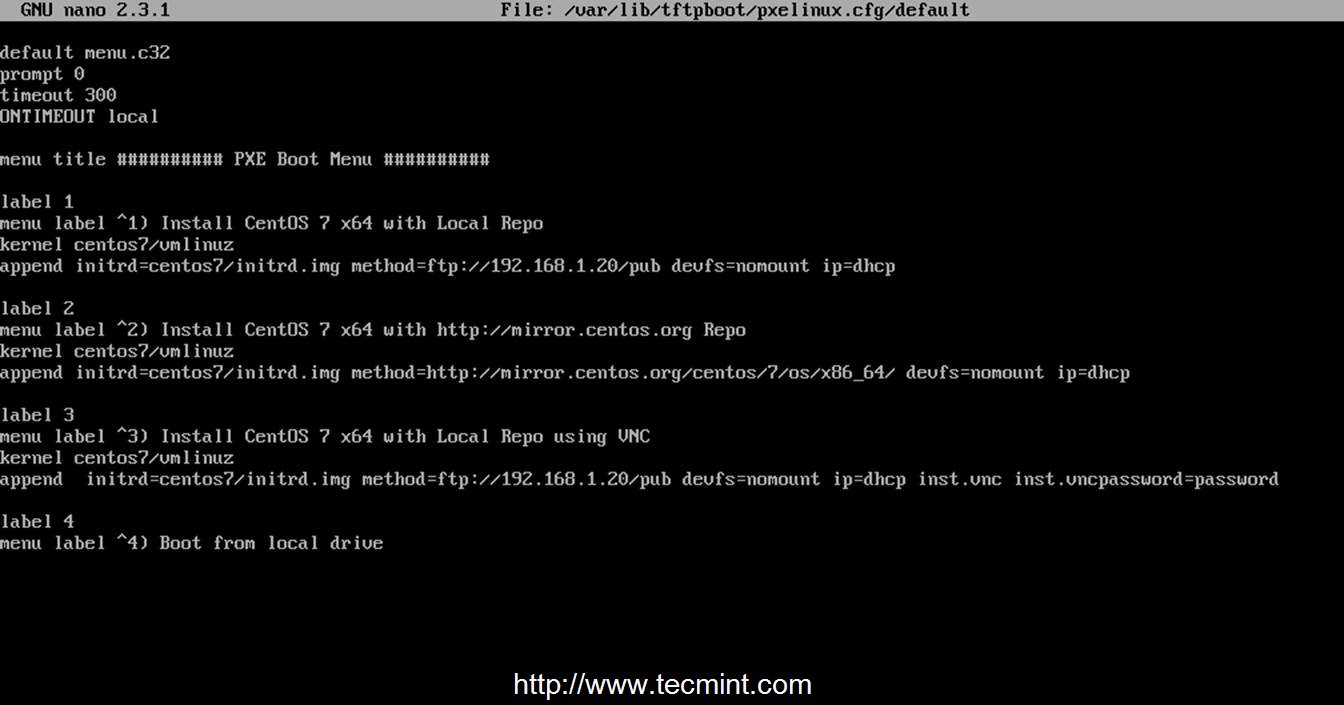
配置PXE服务器
正如你所见,CentOS 7启动镜像(kernel和initrd)位于名为centos7的目录,该目录是/var/lib/tftpboot目录的相对路径(其系统绝对路径为/var/lib/tftpboot/centos7),而安装器仓库位于可通过FTP协议访问的192.168.1.20/pub网络位置中——在本例中,这些仓库位于本地,因为IP地址和PXE服务器地址相同。
同时,菜单label 3指定客户端安装应该通过VNC从一个远程位置实现(这里替换VNC密码为一个健壮的密码),如果你在一台没有输入输出的客户端上安装,菜单label 2指定了作为安装源的一个CentOS 7官方互联网镜像(这种情况要求客户端通过DHCP和NAT连接到互联网)。
重要:正如你在上述配置中所看到的,我们使用了CentOS 7进行演示,但是你也可以定义一个 RHEL 7镜像。而下面的整个的说明和配置都只是基于CentOS 7的,所以在选发行版时要注意一下。
步骤5: 添加CentOS 7启动镜像到PXE服务器
9. 对于此步骤,需要用到CentOS的kernel和initrd文件。要获取这些文件,你需要CentOS 7 DVD ISO镜像。所以,去下载CentOS DVD镜像吧,然后把它(刻录成光盘)放入你的DVD驱动器并挂载镜像到/mnt路径,命令见下面。
使用DVD,而不是最小化CD镜像的原因在于,在后面我们将使用该DVD的内容为FTP源创建本地安装器仓库。
# mount -o loop /dev/cdrom /mnt
# ls /mnt

挂载CentOS DVD
如果你的机器没有DVD驱动器,你也可以使用wget或curl工具从CentOS镜像站下载CentOS 7 DVD ISO到本地并挂载。
# wget http://mirrors.xservers.ro/centos/7.0.1406/isos/x86_64/CentOS-7.0-1406-x86_64-DVD.iso
# mount -o loop /path/to/centos-dvd.iso /mnt
10. 在DVD内容可供使用后,创建centos7目录并将CentOS 7 的可启动的 kernel和initrd映像文件从DVD挂载位置拷贝到centos7文件夹。
# mkdir /var/lib/tftpboot/centos7
# cp /mnt/images/pxeboot/vmlinuz /var/lib/tftpboot/centos7
# cp /mnt/images/pxeboot/initrd.img /var/lib/tftpboot/centos7
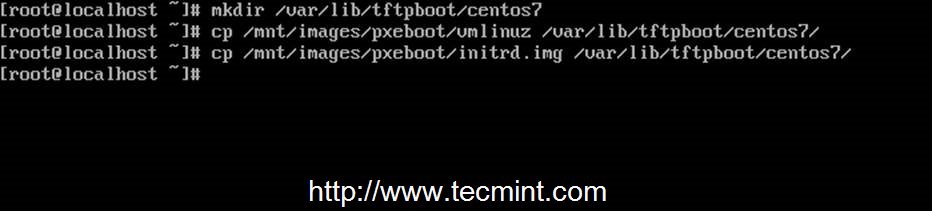
拷贝CentOS可启动文件
使用该方法的原因在于,今后你可能会在/var/lib/tftpboot路径中创建新的独立的目录,并添加其它Linux发行版到PXE菜单中,你就不会将整个目录结构弄得一团糟了。
步骤6: 创建CentOS 7本地镜像安装源
11. 虽然你可以通过多种协议设置安装源镜像,如HTTP、HTTPS或NFS,但对于本指南,我选择了使用FTP协议。因为通过vsftpd,你可以很便捷地配置,而且它也很稳定。
接下里,安装vsftpd进程,然后复制所有DVD挂载目录中的内容到vsftpd默认服务器路径下(/var/ftp/pub)——这会花费一些时间,这取决于你的系统资源。然后为该路径设置可读权限,命令如下。
# yum install vsftpd
# cp -r /mnt/* /var/ftp/pub/
# chmod -R 755 /var/ftp/pub
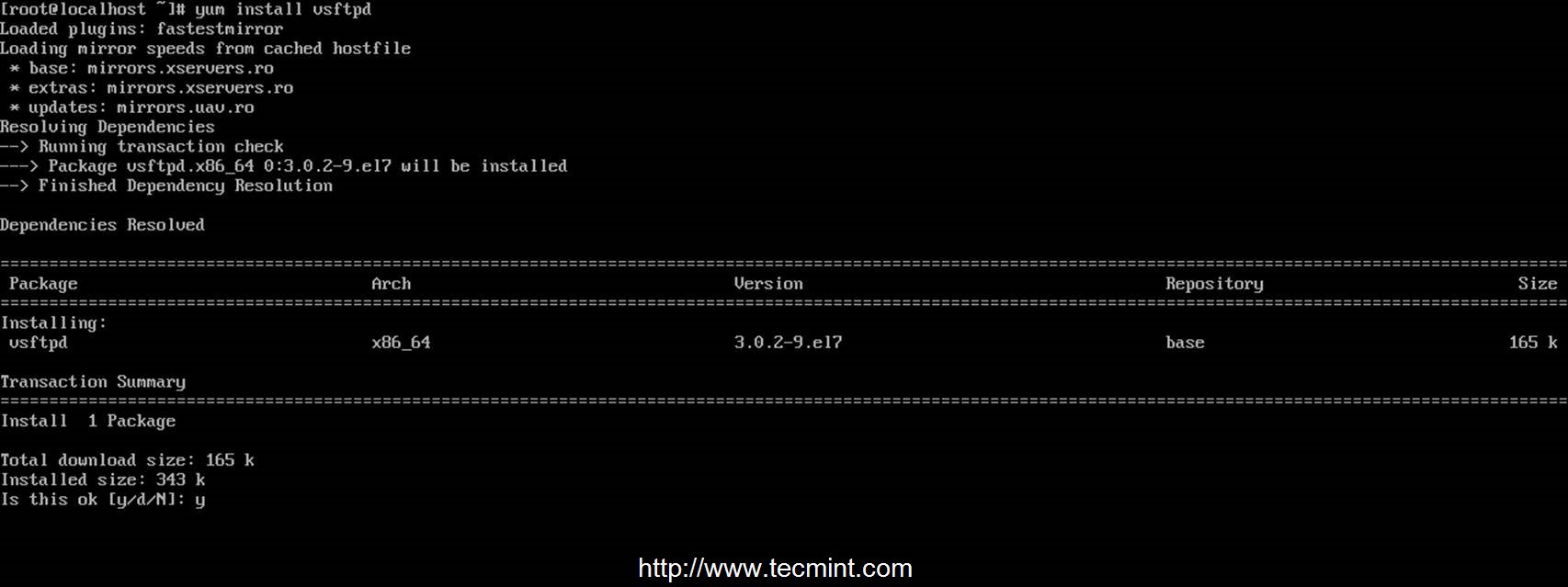
安装Vsftpd服务器
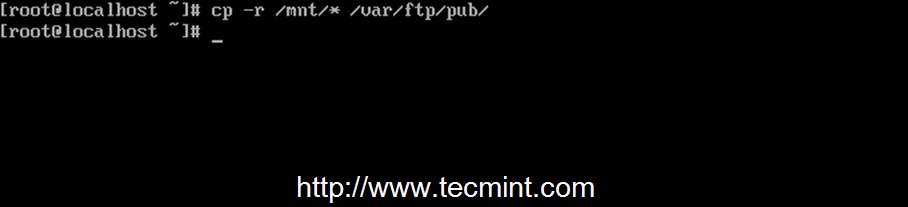
拷贝Files到FTP路径

设置FTP路径的权限
步骤7: 在系统范围内启动并启用进程
12. 既然PXE服务器配置已经完成,那么就来启动DNSMASQ和VSFTPD服务器吧。验证它们的状况并在系统上启用,以便让这些服务在每次系统重启后都能随系统启动,命令如下。
# systemctl start dnsmasq
# systemctl status dnsmasq
# systemctl start vsftpd
# systemctl status vsftpd
# systemctl enable dnsmasq
# systemctl enable vsftpd
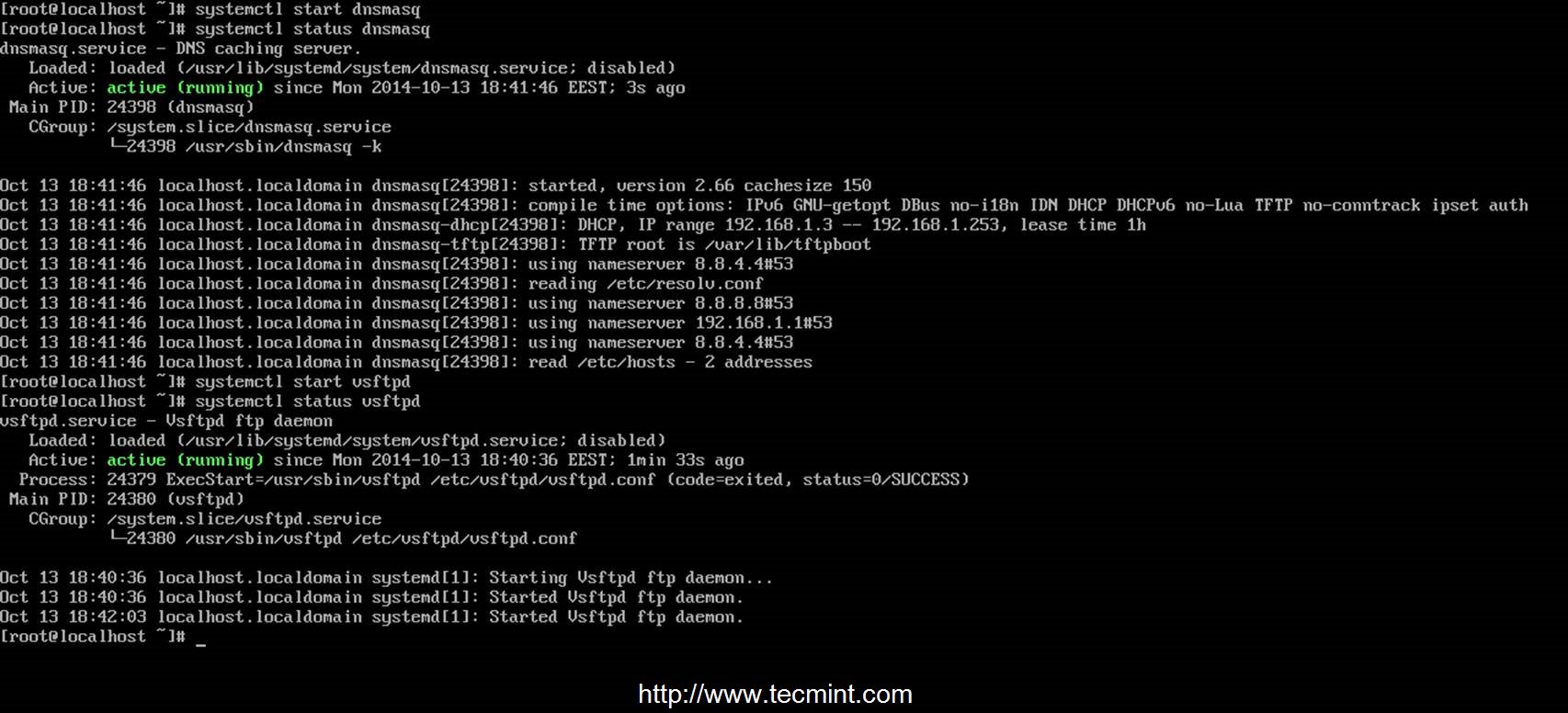
启动Dnsmasq服务

启动Vsftpd服务
步骤8: 打开防火墙并测试FTP安装源
13. 要获取需要在防火墙打开的端口列表,以便让客户机可访问并从PXE服务器启动,请运行netstat命令并根据dnsmasq和vsftpd监听列表添加CentOS 7防火墙规则。
# netstat -tulpn
# firewall-cmd --add-service=ftp --permanent ## Port 21
# firewall-cmd --add-service=dns --permanent ## Port 53
# firewall-cmd --add-service=dhcp --permanent ## Port 67
# firewall-cmd --add-port=69/udp --permanent ## Port for TFTP
# firewall-cmd --add-port=4011/udp --permanent ## Port for ProxyDHCP
# firewall-cmd --reload ## Apply rules
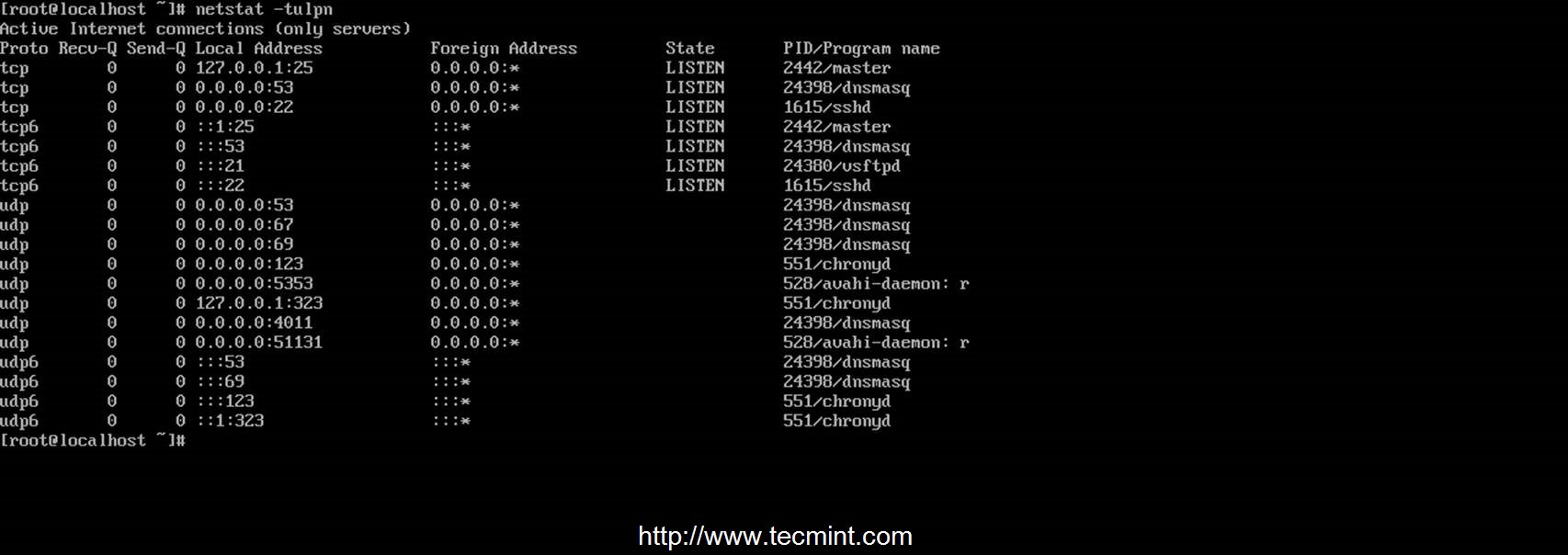
检查监听端口
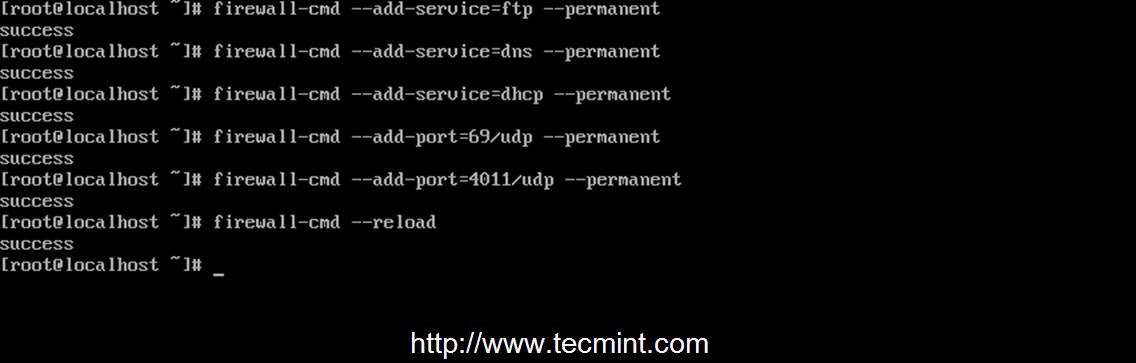
在防火墙上开启端口
14. 要测试FTP安装源网络路径,请在本地或另外一台计算机上打开浏览器(lynx就可以做此事),然后输入你架设有FTP服务的PXE服务器的IP地址,并在填入的URL后面加上/pub网络位置,结果应该和截图中看到的一样。
ftp://192.168.1.20/pub
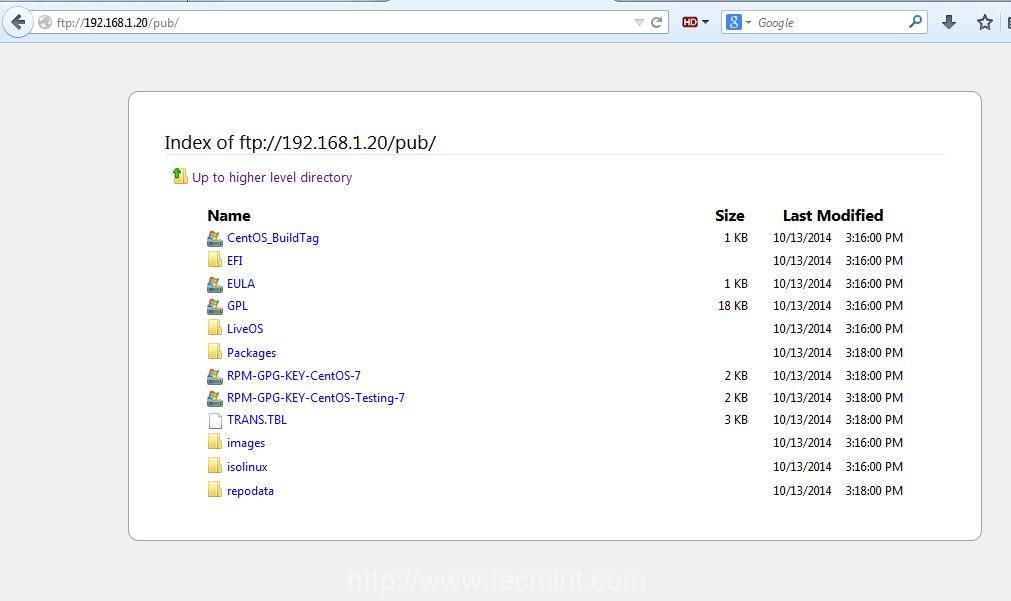
通过浏览器访问FTP文件
15. 要解决PXE服务器最终的配置或其它信息产生的问题,请在live模式下诊断,命令如下:
# tailf /var/log/messages
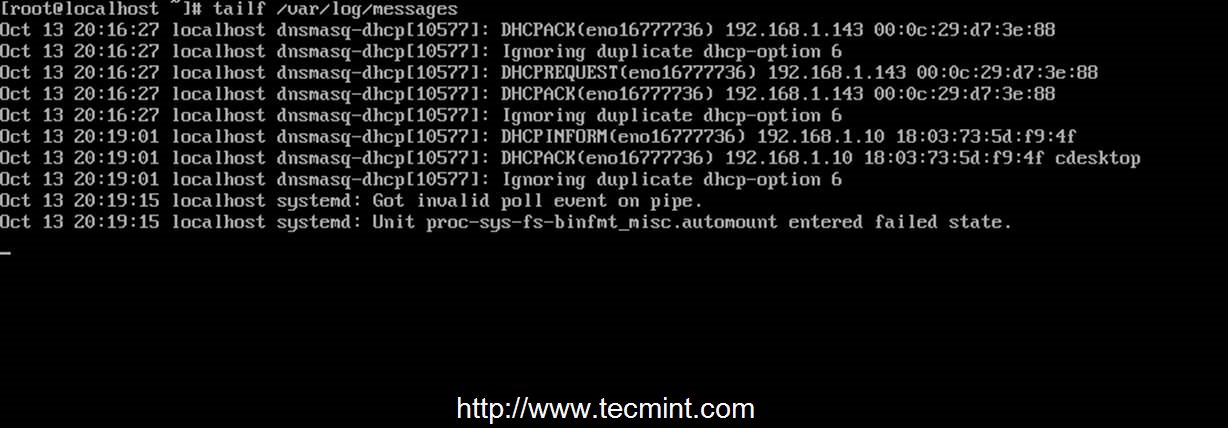
检查PXE日志错误
16. 最后,最终所需的步骤就是卸载CentOS 7 DVD,并移除物理介质。
# umount /mnt
步骤9: 配置客户端从网络启动
17. 现在,你的客户端可以通过它们的系统BIOS或在BIOS开机自检时按指定键来配置网络启动作为首选启动设备,具体方法见主板说明手册。
为了选择网络启动,在第一次PXE提示符出现时,请按下F8键进入到PXE安装界面,然后敲回车键继续进入PXE菜单。
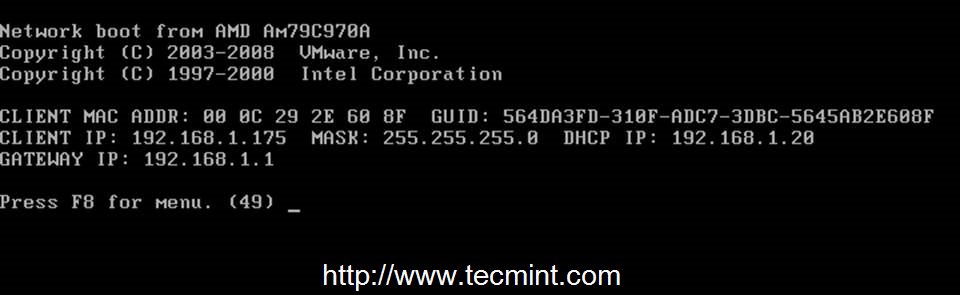
PXE网络启动
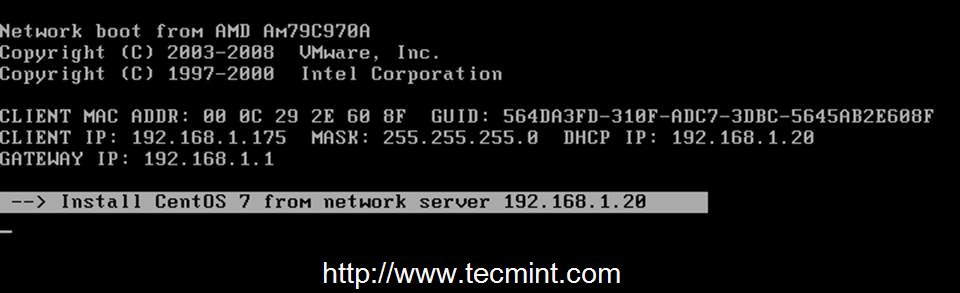
PXE网络OS启动
18. 一旦你进入PXE菜单,请选择你的CentOS 7安装类型,敲回车键继续安装过程,就像你使用本地启动介质安装一样。
请记住这一点,使用菜单中的变体2需要激活目标客户端上的互联网连接。在下面的屏幕截图中,你可以通过VNC看到远程安装的实例。
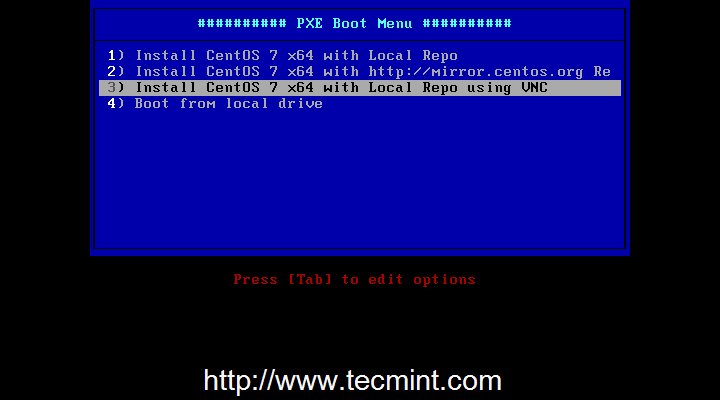
PXE菜单
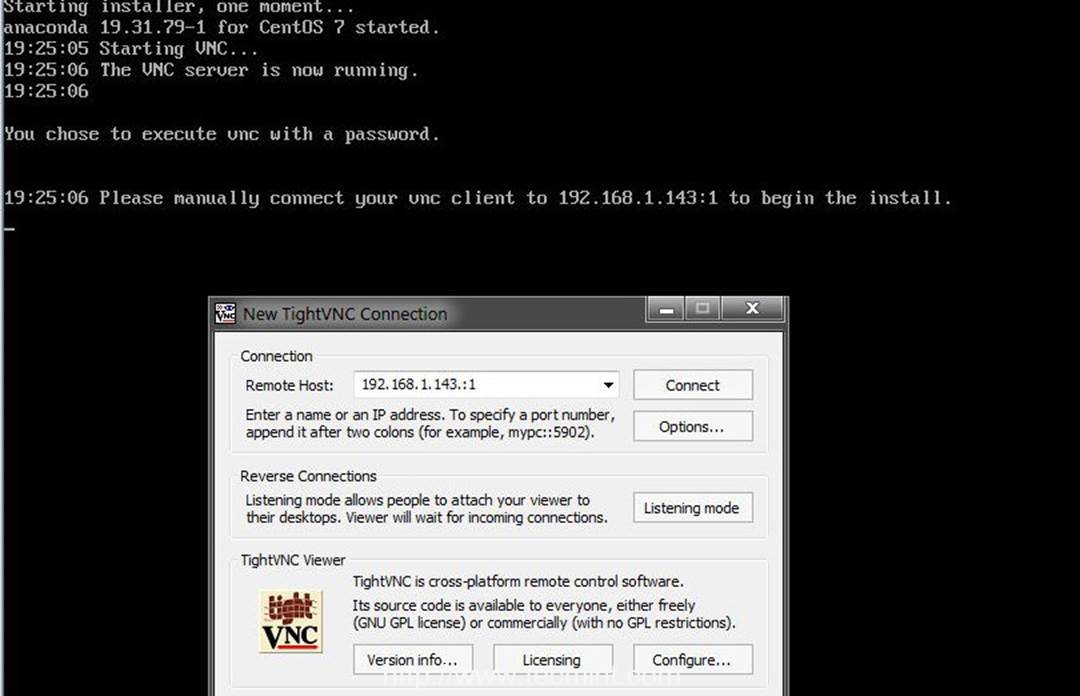
通过VNC远程安装Linux
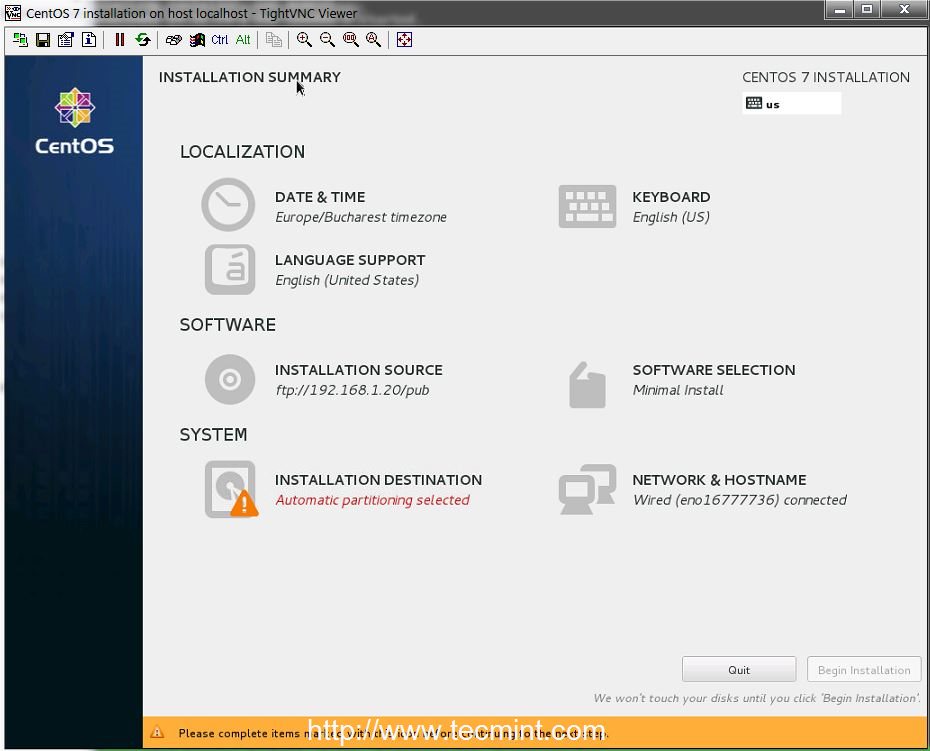
远程安装CentOS
以上是CentOS 7上配置最小化PXE服务器的所有内容。在我的本系列下一篇文章中,我将讨论其它PXE服务器配置过程中的其它问题,如怎样使用Kickstart文件来配置自动化安装CentOS 7,以及添加其它Linux发行版到PXE菜单——Ubuntu Server和Debian 7。
via: http://www.tecmint.com/install-pxe-network-boot-server-in-centos-7/
作者:Matei Cezar 译者:GOLinux 校对:wxy


发表回复