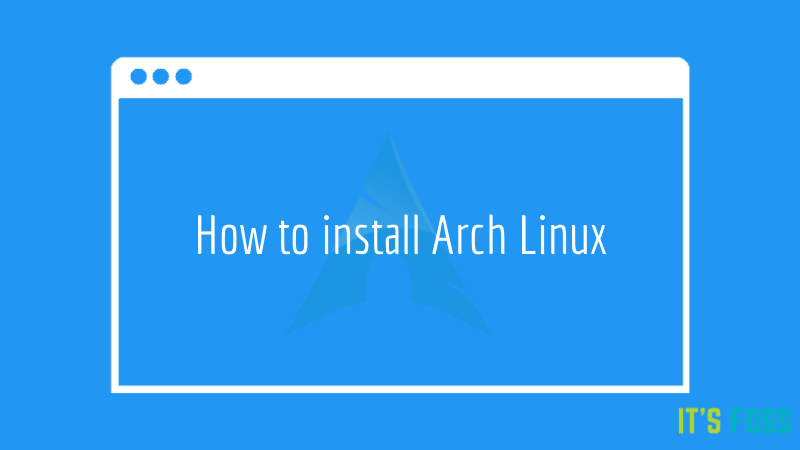
简要说明:这一教程会教你如何用简单步骤安装 Arch Linux。
Arch Linux 是一个 x86-64 通用发行版,它流行于那些喜欢 DIY Linux 系统的用户和 Linux 铁杆粉丝当中。其默认的安装文件只含有一个最基本的系统,它希望使用者自己配置并使用 Arch 系统。其基于 KISS 原则( 使它保持简单、傻瓜 ),Arch Linux 是一个专注于优雅、代码正确,精简而简洁的系统。
Arch 支持滚动发布模式,并且有自己的软件包管理器 —— pacman。为了提供一个先锐的操作系统,Arch 绝不会错失任何一个最新的源。实际上,它只提供了一个最小化的基本操作系统,使得你可以在低端硬件上安装 Arch,并且只安装你所必须的软件包。
同时,它也是最流行的从头开始学习 Linux 的操作系统之一。如果你想以 DIY 精神自己体验一番,你应该尝试一下 Arch Linux。 这被许多 Linux 用户视作核心的 Linux 体验。
在这篇文章里,我们会了解到如何安装、配置 Arch 并在其上安装桌面环境。
如何安装 Arch Linux
我们在这里讨论的安装方法是从你的电脑上完全删除已有的操作系统 ,而后在其上安装 Arch Linux。如果你想遵循这一教程安装 Arch,请确保你已经备份了所有文件,否则你就会失去它们。切切。
在你从 USB 上安装 Arch 之前,请确保你已经满足了以下条件:
安装 Arch Linux 的条件:
- 一个兼容 x86_64(例如 64 位)的机器
- 最小 512M 内存(建议 2GB)
- 最少 1GB 的磁盘空余空间(日常使用推荐 20GB)
- 可以访问互联网
- 至少有 2GB 存储空间的 USB 存储器
- 熟悉 Linux 命令行
一旦你确认满足所有条件,就可以开始安装 Arch Linux 了。
第一步:下载 ISO 文件
你可以从官网上下载 ISO。安装 Arch Linux 需要一个至少有 512M 内存和 800M 磁盘空间,并兼容 x86_64 (如 64 位)的机器。不过,建议至少有 2G 内存和 20G 磁盘空间,这样安装桌面环境时就不会遇到麻烦。
第二步:创建一个 Arch Linux 的现场版 USB 存储器
我们需要用你刚刚下载的 ISO 文件创建一个 Arch Linux 的 现场版 USB 存储器。
如果你使用 Linux,你可以用 dd 命令来创建现场版 USB 存储器。 记得将下面的例子中的 /path/to/archlinux.iso 改成你的 ISO 文件的实际存储位置,/dev/sdx 改成你的磁盘设备号(例如 /dev/sdb)。你可以通过 lsblk 命令来了解你的设备信息。
dd bs=4M if=/path/to/archlinux.iso of=/dev/sdx status=progress && sync
在 Windows 下,有多种方法来创建现场版 USB 存储器。 推荐工具是 Rufus。我们之前已经有如何使用这一工具创建Antergos 现场版 USB 存储器的教程。因为 Antergos 发行版是基于 Arc h的,所以你可以使用同一教程。
步骤三:从现场版 USB 存储器上启动
一旦你已经创建了 Arch Linux 的现场版 USB 存储器,关闭你的电脑。插上你的 USB 存储器然后启动系统。在开机启动时,持续按 F2、F10 或 F1 之类的按键(根据你的电脑型号而定)进入启动设置。在这里,选择“从 USB 存储器或可移除设备启动”这一项。
一旦你选择了它,你会看到这样一个选项:
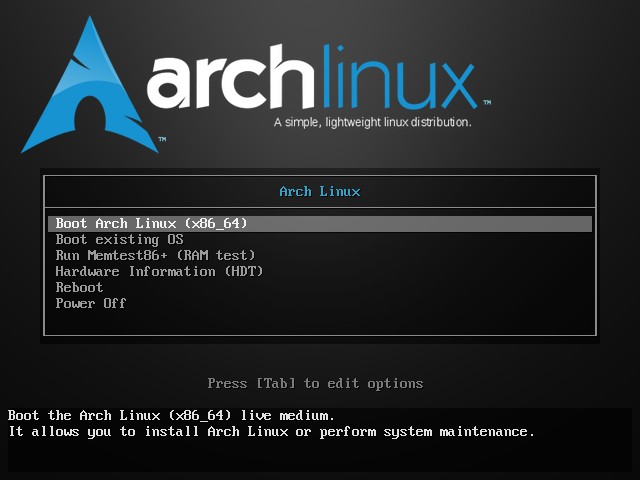
选择“Boot Arch Linux (x86_64)”。经过各种系统检查后,Arch Linux 会启动到 root 用户的命令行界面。
接下来的步骤包括磁盘分区、创建文件系统并挂载它。
第四步:磁盘分区
第一步就是给你的硬盘分区。单根分区是最简单的,就在它上面创建根分区(/)分区、交换分区和 home 分区。
我有一个 19G 的硬盘,我想在这儿安装 Arch Linux。为了创建分区,输入:
fdisk /dev/sda
按 n 创建新分区。按 p 创建主分区,然后选择分区号。
第一个扇区会被自动选择,你只要按回车键。在确定分区的最后一个扇区时,请输入这一分区的大小。
用相同的方法为 home 和交换分区创建两个分区,按 w 来保存修改并退出。
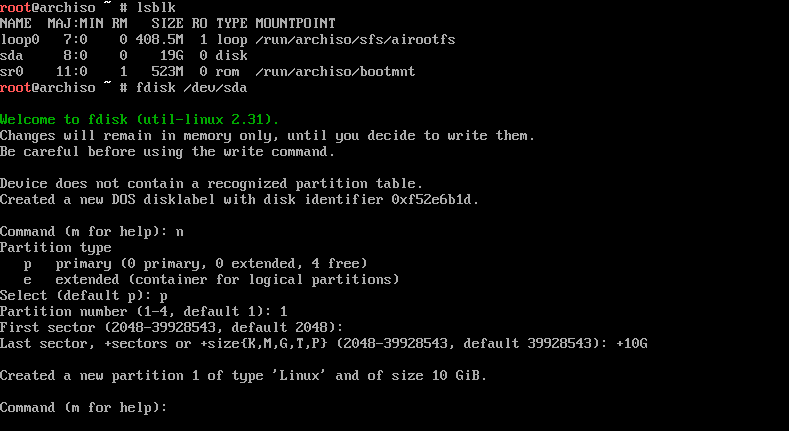
第四步:创建文件系统
因为我们已经有了三个分区,接下来就是创建文件系统来格式化分区。
我们用 mkfs 命令在根分区和 home 分区上创建文件系统,用 mkswap 创建交换分区。我们用 ext4 文件系统格式化磁盘。
mkfs.ext4 /dev/sda1
mkfs.ext4 /dev/sda3
mkswap /dev/sda2
swapon /dev/sda2
将这些分区挂载在根分区和 home 分区下:
mount /dev/sda1 /mnt
mkdir /mnt/home
mount /dev/sda3 /mnt/home
第五步:安装
我们已经创建分区并挂载了分区,开始安装最基本的软件包。基本的软件包包括了系统运行所必需的所有软件包。比如有 GNU BASH shell、文件压缩工具、文件系统管理工具、C 语言库、压缩工具、Linux 内核及其模块,类库、系统工具、USB 设备工具、Vi 文本编辑器等等。
pacstrap /mnt base base-devel
第六步:配置系统
生成一个 fstab 文件来规定磁盘分区、块设备,或者远程文件系统是如何挂载进文件系统中的。
genfstab -U /mnt >> /mnt/etc/fstab
进入 chroot 环境,这样可以为当前进程以及子进程切换当前根目录。
arch-chroot /mnt
一些需要与数据总线保持连接的 systemd 工具不能在 chroot 环境下使用,所以需要从当前环境退出。想要退出 chroot,就用下面的命令:
exit
第七步:设定时区
用下面这条命令设定时区:
ln -sf /usr/share/<时区信息>/<地区>/<城市> /etc/localtime
获取时区列表,输入:
ls /usr/share/zoneinfo
用 hwclock 命令设定硬件时钟:
hwclock --systohc --utc
第八步:设置地区
文件 /etc/locale.gen 在注释里包含了所有地区和系统语言设置。用 Vi 打开它,然后去掉你希望选择语言前面的注释。 我选择了 en_GB.UTF-8。
现在用下面的命令在 /etc 文件夹里生成 关于地区的配置文件:
locale-gen
echo LANG=en_GB.UTF-8 > /etc/locale.conf
export LANG=en_GB.UTF-8
第九步 :安装 bootloader,设置主机名和 root 密码
创建 /etc/hostname 文件 然后添加一个对应的主机名:
127.0.1.1 myhostname.localdomain myhostname
我添加了 ItsFossArch 作为我的主机名:
echo ItsFossArch > /etc/hostname
然后也将它添加到 /etc/hosts 中
为了安装 bootloader 使用下面的命令:
pacman -S grub
grub-install /dev/sda
grub-mkconfig -o /boot/grub/grub.cfg
创建 root 密码,输入:
passwd
输入你想要的密码。
完成之后,更新你的系统。但很有可能你的系统已经是最新的,因为你下载的是最新的 ISO。
pacman -Syu
恭喜! 你已经安装了 Arch Linux 的命令行版本。
接下来,我们会了解到如何为 Arch 设置并安装一个桌面环境。我很喜欢 GNOME 桌面环境,所以在这儿也就选择了这个。
第十步:安装桌面(这一例子中是 GNOME)
在你安装桌面之前,你需要先设置网络。
你可以用下面的命令看见你的端口:
ip link

在我的电脑上,端口名是 enp0s3。
将下面这一段加进文件中:
vi /etc/systemd/network/enp0s3.network
[Match]
name=en*
[Network]
DHCP=yes
保存并退出。重启网络来应用你刚才的改动。
systemctl restart systemd-networkd
systemctl enable systemd-networkd
将下面这两句话加进 /etc/resolv.conf 中
nameserver 8.8.8.8
nameserver 8.8.4.4
下一步是安装 X 环境。
输入下面的命令安装 Xorg,并将它作为显示服务器。
pacman -S xorg xorg-server
gnome 包含了基本的 GNOME桌面,gnome-extra 则包含 GNOME 应用、归档管理器、磁盘管理器、文本编辑器和其它的应用。
pacman -S gnome gnome-extra
最后一步是在 Arch 上开启 GDM 显示管理器。
systemctl start gdm.service
systemctl enable gdm.service
重启你的系统,你就会看见 GNOME 的登录界面。
Arch Linux 安装总结
我们在下面的视频中展示了一个由 Foss 读者 Gonzalo Tormo 提供的相似的安装方法(全屏观看,能更好的看清命令):
你也许意识到安装 Arch 不像安装 Ubuntu 一样简单。不过,只要有耐心,你一定可以安装好它,并且向全世界宣布你在用 Arch Linux。
Arch Linux 安装过程本身就是一个学习的机会。一旦安装完毕,我建议你参考它的 Wiki 去尝试其它的桌面环境,从而更深入了解这一操作系统。你可以探索它,发现它的强大之处。
如果你在安装 Arch 的过程中遇到任何问题,请在评论中给我们留言。
via: https://itsfoss.com/install-arch-linux/
作者:Ambarish Kumar 译者:wenwensnow 校对:wxy

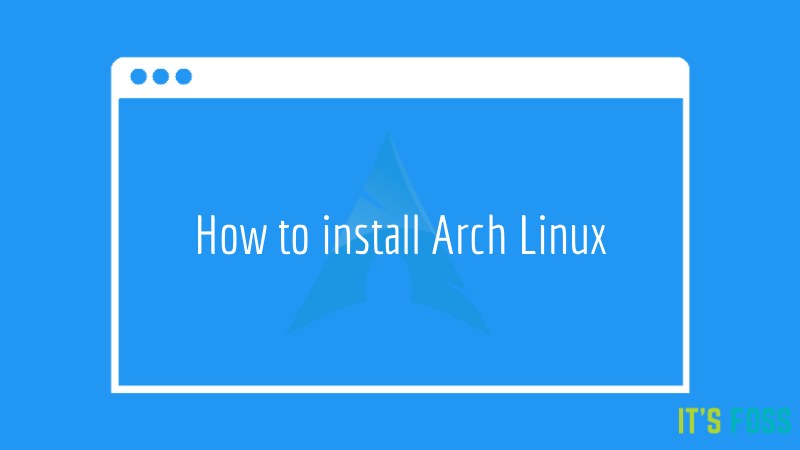
发表回复