
用途广泛的 VLC 可以做很多事情。屏幕录制就是其中之一。
VLC 不仅仅是一个视频播放器。它还是一款多功能视频工具,具有普通用户永远无法了解的众多功能。
你可以 使用 VLC 下载 YouTube 视频,甚至可以用它修剪视频。
VLC 的另一个不寻常用途是屏幕录制。
我仍然建议使用合适的屏幕录像机来完成此任务,欢迎你探索这个 VLC 功能以获取乐趣。
使用 VLC 进行屏幕录制
虽然我可以使用 VLC 录制桌面屏幕,但无法录制任何声音和鼠标光标。在我看来,它并不能替代合适的屏幕录制工具。
要使用 VLC 录制屏幕,请打开它并单击 “ 媒体 ”,然后选择 “ 转换/保存… ”。(或者直接点击 “ 媒体 ”→“ 打开采集设备… ”)
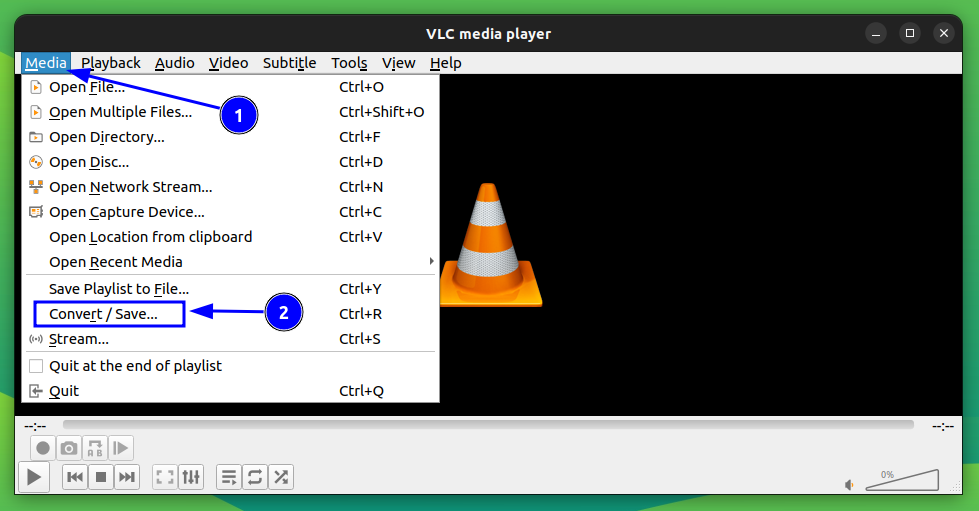
转到 “ 捕获设备 ” 选项卡,然后从 “ 捕获模式 ” 下拉列表中选择桌面。
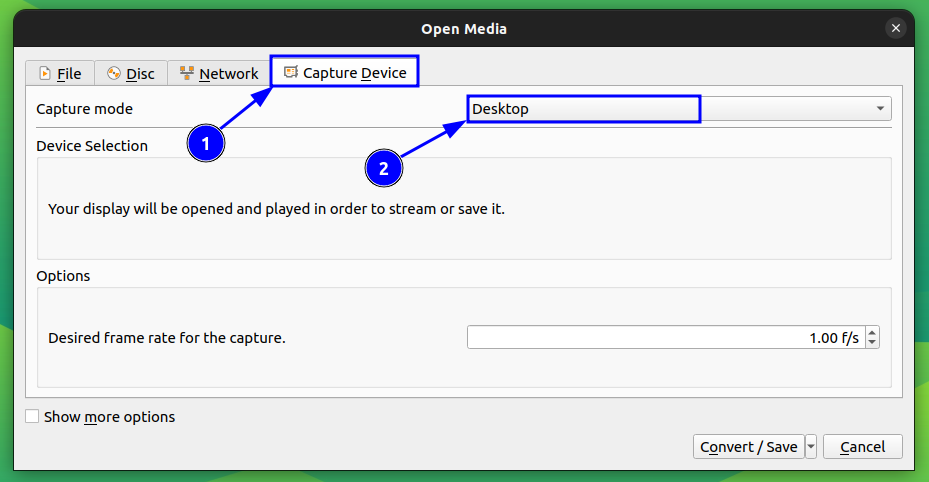
现在,这里为你的录制提供了一些帧率。10、24 fps 等都不错,如果你需要更高的质量,请选择更高的。请注意,这会增加文件大小和系统要求。然后,按 “ 转换/保存 ” 按钮。
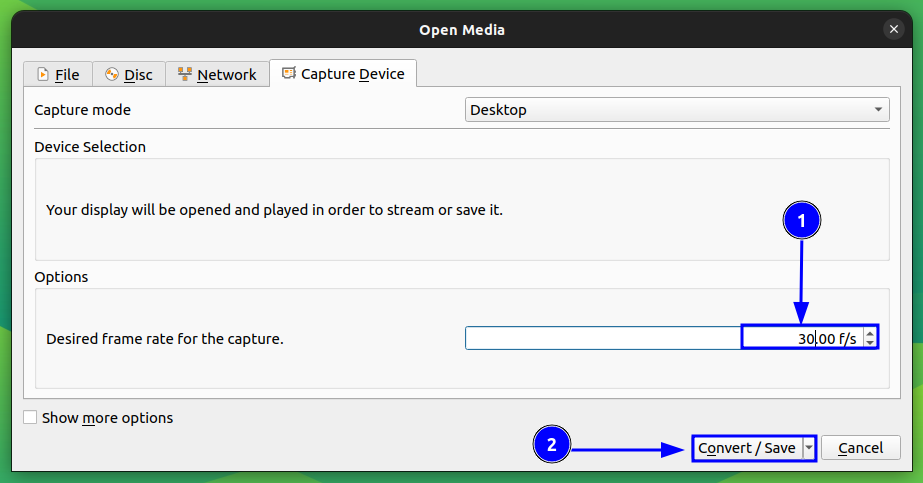
在下一页上,从下拉列表中选择一个配置文件,然后单击相邻的按钮来编辑该配置文件。
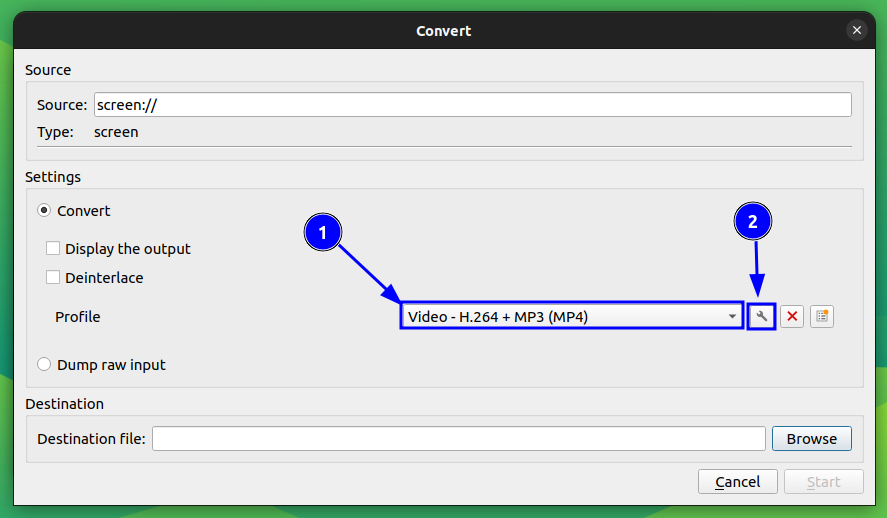
设置你需要的视频格式,然后按 “ 保存 ”。
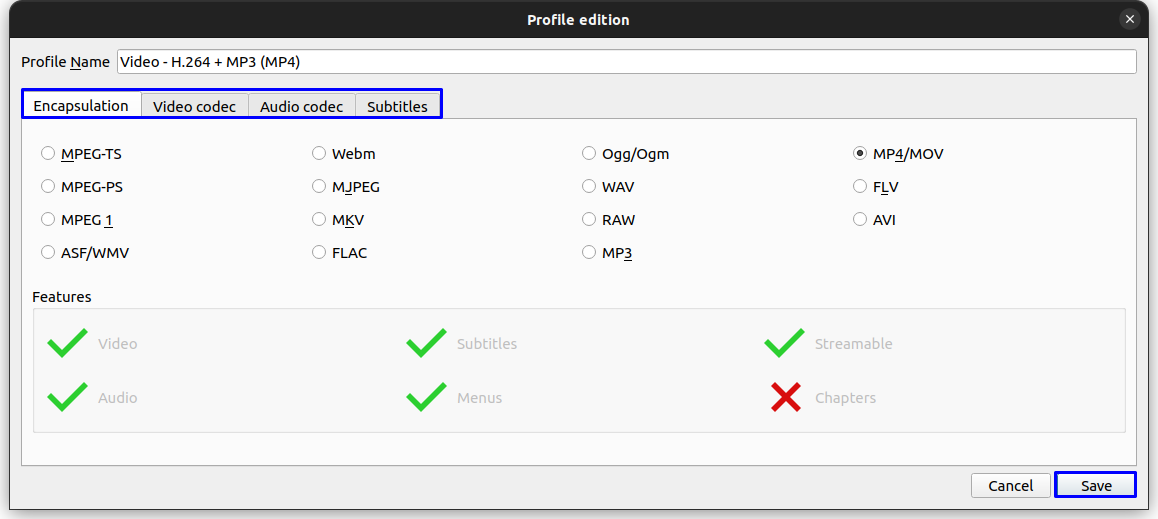
现在,你需要给出目标文件名。单击 “ 浏览 ”按钮,选择位置,然后输入输出文件的名称。单击 “ 保存 ”。
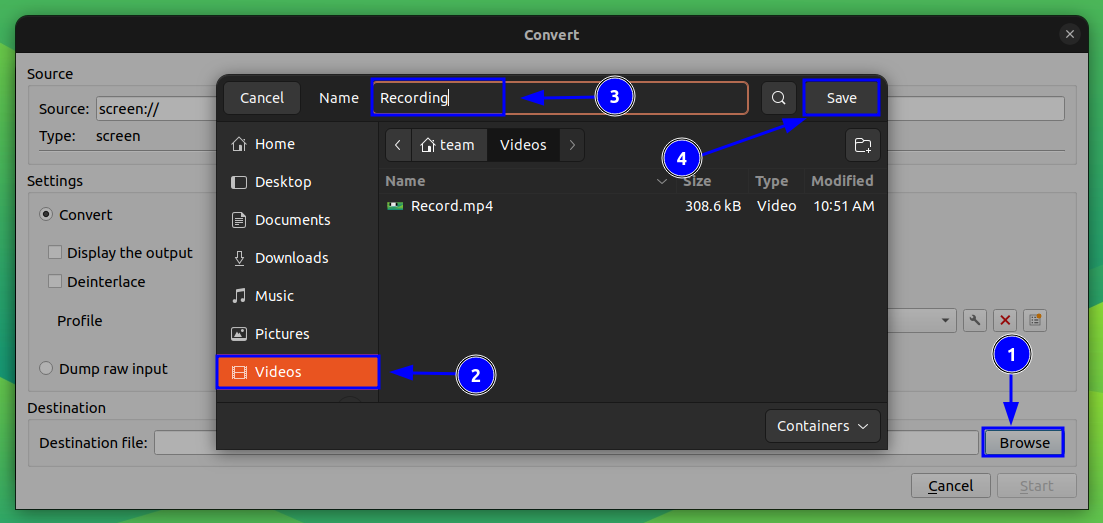
按 “ 开始 ” 按钮,开始录制屏幕。
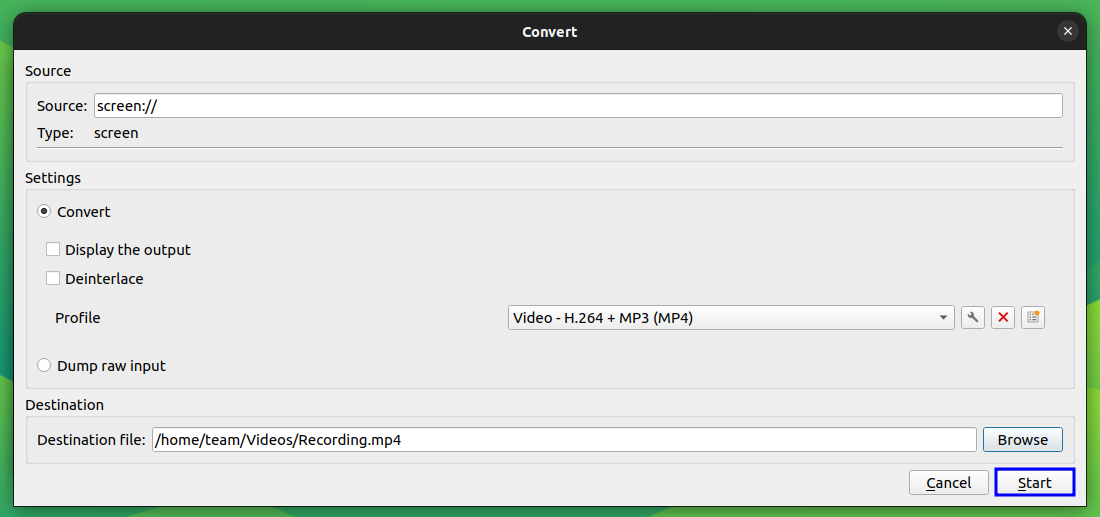
这将开始录制。完成录制后,使用面板按钮停止。
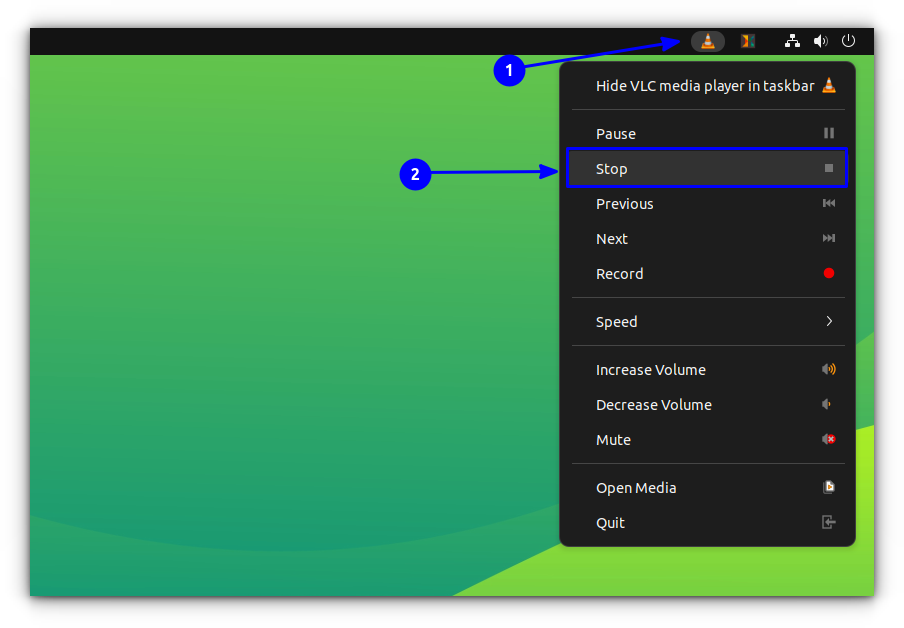
或者单击 VLC 上的停止按钮。
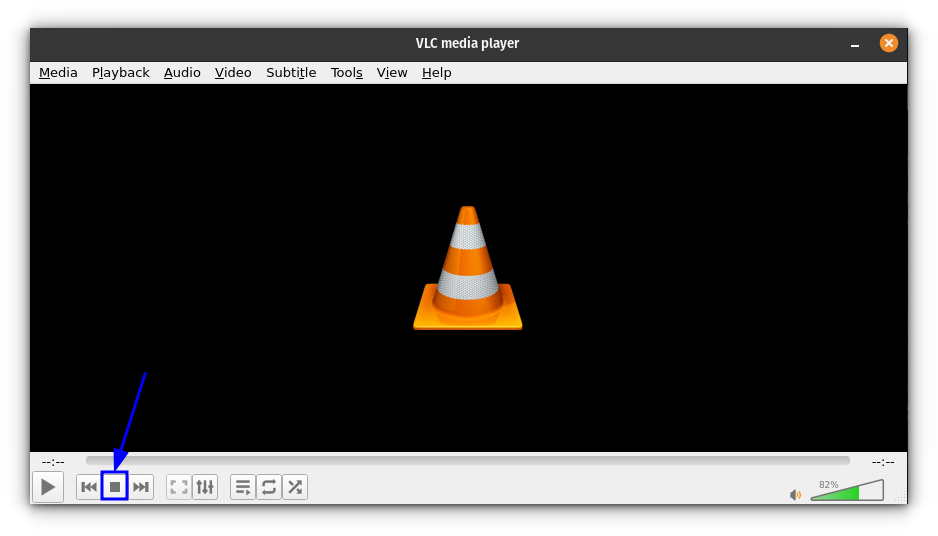
就是这样。你可以在保存屏幕录像的位置查看屏幕录像。
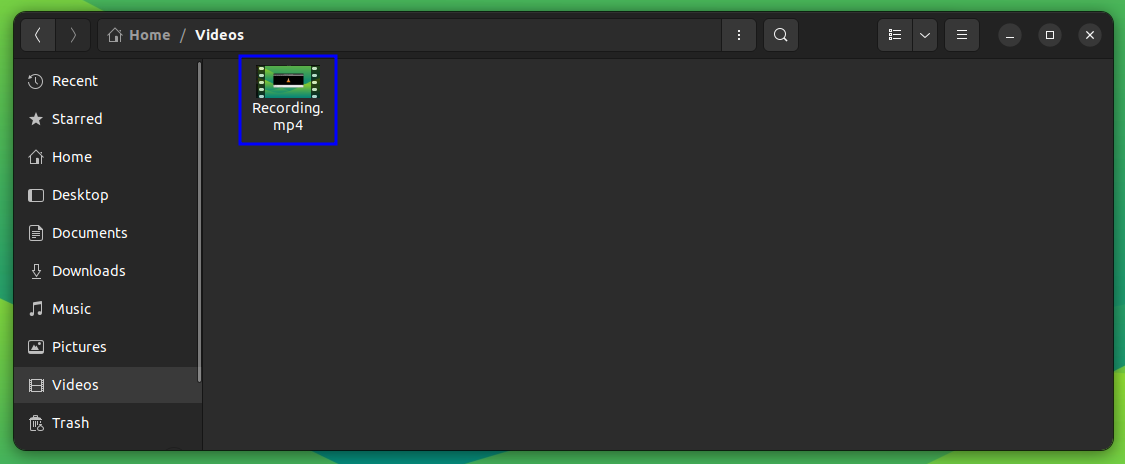
总结
如你所见,虽然可以使用 VLC 录制桌面屏幕,但它并不能替代 专用屏幕录制工具。缺乏录音是一个重大的遗憾。
仅当你没有任何其他选项时才使用 VLC 进行屏幕录制。你怎么认为?
(题图:MJ/f48c22e9-a2d1-4567-a265-6c3aaf147aff)
via: https://itsfoss.com/vlc-record-screen/


发表回复