
Linux 桌面版和服务器版具有卓越的安全性。然而这并不意味着你可以放松警惕。你应该一直认为你的数据总是很快就会被破坏。也就是说,你可能需要使用各种加密工具。比如 GnuPG,它可以让你加密和解密文件等更多功能。GnuPG 的一个问题是一些用户不想在命令行输入那么复杂的命令。如果是这样的话,你可以转向桌面文件管理器。许多 Linux 桌面版包含了简易的加密和解密文件的功能,如果这种功能没有内置,那么也是很容易添加的。
我将引导你完成从三个流行的 Linux 文件管理器中对文件进行加密和解密过程:
- Nautilus (即 GNOME Files)
- Dolphin
- Thunar
安装 GnuPG
在我们讨论如何处理这个问题之前,我们必须确保你的系统包含了必要的基本组件 —— GnuPG。大多数发行版本都包含 GnuPG。 在某些偶然情况下,你使用的是没有自带 GnuPG 的发行版,以下是安装方法:
- 基于 Ubuntu 的发行版:
sudo apt install gnupg - 基于 Fedora 的发行版:
sudo yum install gnupg - openSUSE:
sudo zypper in gnupg - 基于 Arch 的发行版:
sudo pacman -S gnupg
无论你是刚刚安装了 GnuPG,还是默认安装的,你都必须创建一个 GPG 密钥才能使用。每个桌面版都使用不同的 GUI 工具完成这个工作(或者甚至根本没有包含一个完成这个任务的 GUI 工具),所以让我们从命令行中创建这个密钥。打开终端窗口并输入以下指令:
gpg --gen-key然后,你将被要求回答以下问题。除非你有充分的理由,否则你可以接受默认值:
- 你想要哪种密钥?
- 你想要多长的密钥?
- 密钥有效期?
一旦你回答了这些问题,输入 y 来表示答案是正确的。接下来你需要提供以下信息:
- 真实姓名。
- Email 地址。
- 备注。
完成上述操作后,然后在提示的时候输入 O (即 ok)。然后,你将被要求为新密钥输入一个密码。一旦系统收集到了足够的熵(你需要在桌面上做一些工作才能做到这一点,LCTT 译注:比如随便敲击键盘),你的密钥就会被创建,然后你就可以开始工作了。
让我们看看如何从文件管理器中加密/解密文件:
Nautilus
让我们从默认的 GNOME 文件管理器开始,因为它是最简单的。Nautilus 不需要额外安装什么或额外的工作就可以从精心设计的界面内加密/解密文件。一旦你创建完 gpg 密钥后,就可以打开文件管理器,导航到包含要加密的文件的目录,右键单击要加密的文件,然后从菜单中选择 “Encrypt” (图1)。
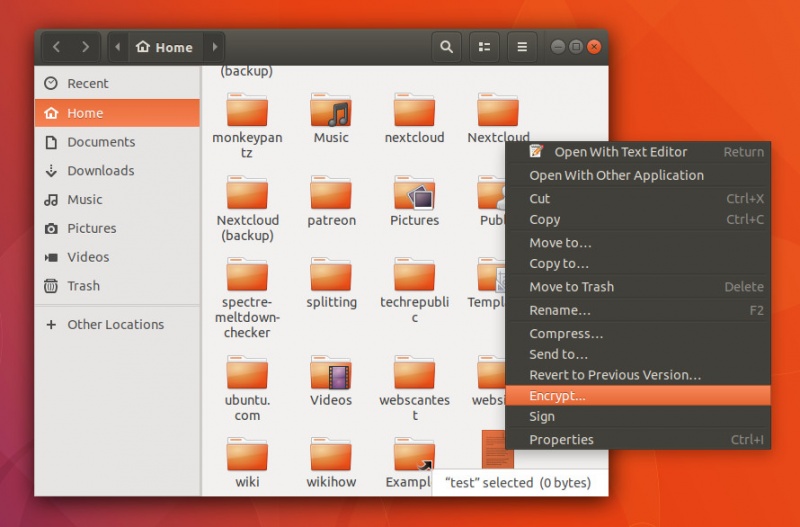
图1:从 Nautilus 中加密文件。
你将被要求选择一个收件人(或者收件人列表 —— 图2)。注意:收件人将是那些你已经导入了公钥的用户。选择所需的密钥,然后从签名信息下拉列表中选择你的密钥(电子邮件地址)。
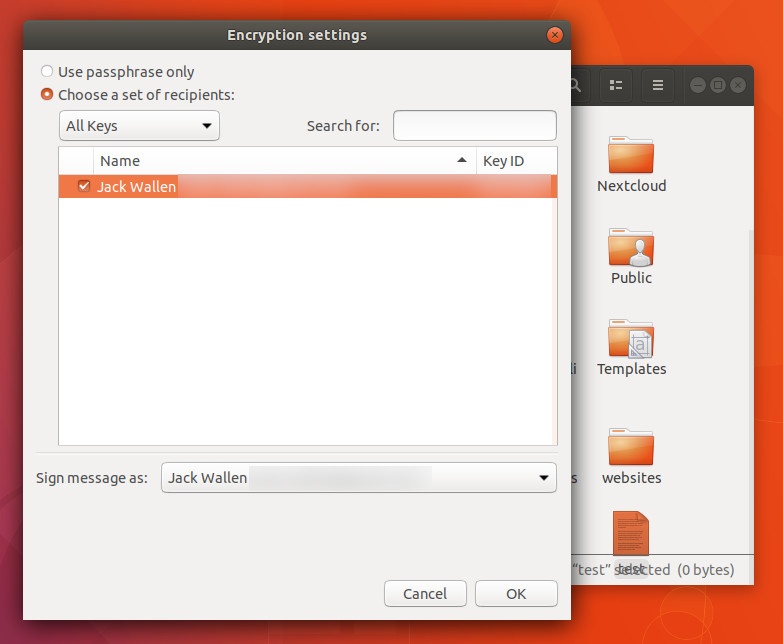
图2:选择收件人和签名者。
注意:你还可以选择仅使用密码来加密文件。如果文件将保留在你的本地机器上,这一点非常重要(稍后将详细介绍)。一旦你设置好加密后,单击 “OK” 并(在提示时)输入 gpg 密钥的密码。文件将被加密(现在文件名以 .gpg 结尾)并保存在工作目录中。现在你可以将加密后的文件发送给在加密过程中已选择的收件人。
比如说(有你的公钥的)某人已经给你发送了一个加密文件。保存该文件,打开文件管理器,导航到该文件所在的目录,右击这个加密文件,选择 “Open With Decrypt File”,给文件一个新名称(不带 .gpg 的扩展名),然后单击“Save”。当提示时,输入你的 gpg 密钥的密码,该文件就会被解密并准备使用。
Dolphin
在 KDE 前端,必须安装一个软件包才能使用 Dolphin 文件管理器进行加密/解密。 登录到你的 KDE 桌面,打开终端窗口,然后输入以下命令(我正在使用 Neon 进行演示。如果你的发行版不是基于 Ubuntu 的,则必须相应地更改命令):
sudo apt install kgpg安装完毕后,注销并重新登录 KDE 桌面。 你可以打开 Dolphin 并右键单击要加密的文件。 由于这是你第一次使用 kgpg,因此你必须完成快速设置向导(不言自明)。当完成该向导后,你可以返回该文件,右键单击它(图3),然后选择 Encrypt File。
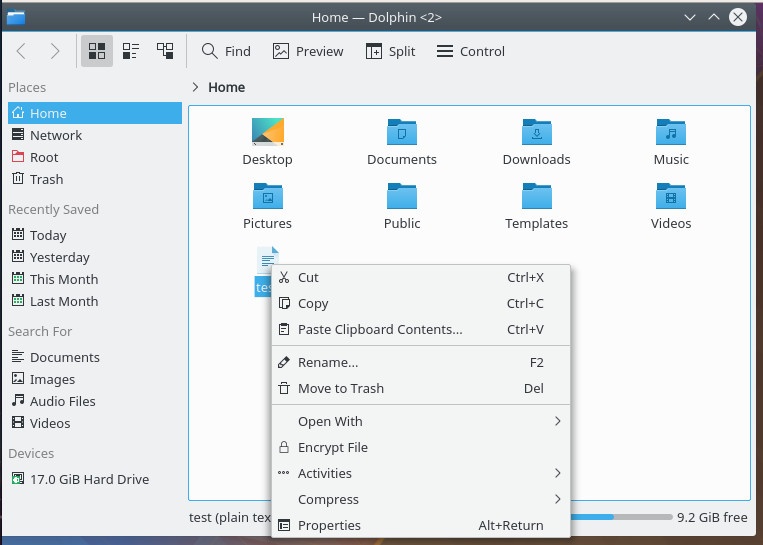
图3:在 Dolphin 中加密文件。
系统将提示你选择用于加密的密钥(图4)。 进行选择并单击 “OK”。 该文件将被加密,而且你已准备好将其发送给收件人。
注意:使用 KDE 的 Dolphin 文件管理器市,你无法仅使用密码加密。
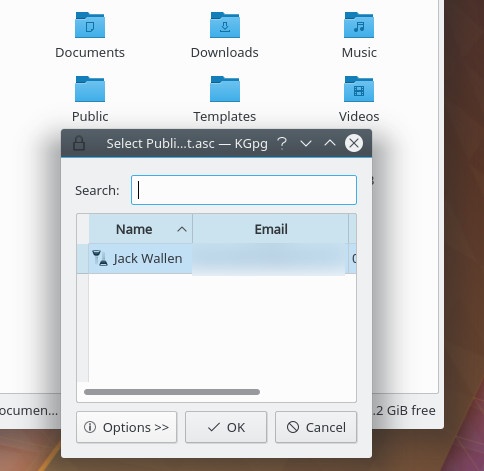
图4:选择要加密的收件人。
如果你收到来自有你的公钥的用户的加密文件(或者你有一个自己加密的文件),请打开 Dolphin,导航到相关文件,双击该文件,为该文件指定一个新名称 ,键入加密密码并单击 “OK”。 你现在可以读取到新解密的文件。 如果你使用自己的密钥加密了该文件,则不会提示你键入密码(因为它已经被存储了)。
Thunar
Thunar 文件管理器有点棘手。 没有任何额外的软件包可供安装;相反,你需要为了加密创建新的自定义操作。完成此操作后,你将能够在文件管理器中执行此操作。
要创建自定义操作,请打开 Thunar 文件管理器,然后单击 “Edit > Configure Custom Actions”。 在所得到的窗口中,单击 “+” 按钮(图5)并为加密操作输入以下内容:
- 名称:加密
- 描述:文件加密
- 命令:
gnome-terminal -x gpg --encrypt --recipient %f
单击 “OK” 以保存此操作。
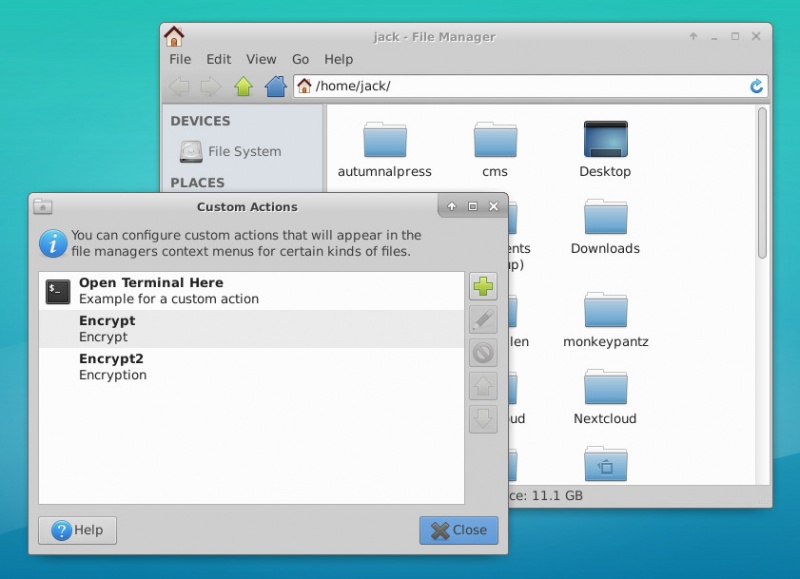
图5:在Thunar中创建自定义操作。
注意:如果 gnome-terminal 不是你的默认终端,请替换该命令以打开你的默认终端。
你还可以创建仅使用密码(而非密钥)加密的操作。 为此,该操作的详细动作将会是以下内容:
- 名称:加密密码
- 说明:仅使用密码加密
- 命令:
gnome-terminal -x gpg -c %f
你不需要为解密过程创建一个自定义操作,因为 Thunar 已经知道如何处理一个加密文件。 要解密文件,只需(在 Thunar 中)右键单击它,选择 “Open With Decrypt File”,为解密文件命名,然后(在提示时)键入加密密码。 Viola,你的加密文件已被解密并可以使用。
一个警告
请注意:如果你使用自己的密钥加密自己的文件,则无需输入加密密码来解密它们(因为你的公钥已存储)。 但是,如果你收到(拥有你的公钥的)其他人的文件,则需要输入你的密码。 如果你想要存储自己的加密文件,而不是使用密钥来加密它们,请使用仅使用密码加密。 Nautilus 和Thunar(但不是 KDE)可以做到这一点。 通过选择密码加密(通过密钥加密),当你解密文件时,它将始终提示你输入密码。
其他文件管理器
还有很多其它的文件管理器,它们中的一些可以使用加密,有些则不能。 你很有可能正在使用这三种工具中的一种,因此不仅可以将加密 / 解密添加到上下文菜单,而且是非常容易。 尝试一下,看看它是否会使加密和解密的过程变得更容易。
从 Linux 基金会和 edX 免费提供的“Linux 介绍”课程了解更多关于 Linux 的信息。
via: https://www.linux.com/learn/intro-to-linux/2018/3/how-encrypt-files-within-file-manager
作者:JACK WALLEN 译者:Auk7f7 校对:wxy


发表回复