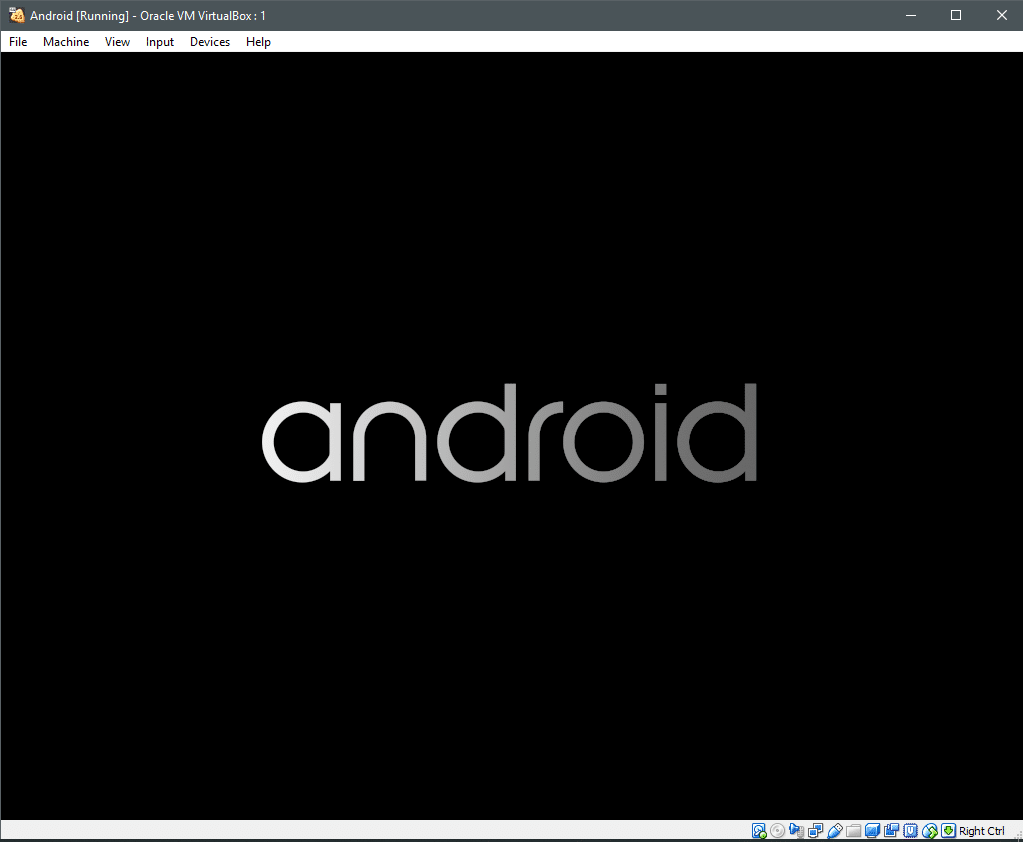
如果你正在开发 Android 应用,也许会遇到小麻烦。诚然,ios 移动开发有 macOS 系统平台为其提供友好便利性, Android 开发仅有支持少部分 Android 系统(其中还包括可穿戴设备系统)的 Android Studio 工具。
毋庸置疑,所有的二进制工具、SDK 工具、开发框架工具以及调试器都会产生大量日志和其他各种文件,使得你的文件系统很混乱。一个有效的解决方法就是在 VirtualBox 中安装 Android 系统,这样还解决了 Android 开发中最为棘手问题之一 —— 设备模拟器。你可以在该虚拟机里测试应用程序,也可以使用 Android 的内部功能。因此,让我们迫不及待的开始吧!
准备工作
首先,你需要在你的系统上安装 VirtualBox,可从这里下载 Windows 版本、macOS 版本或者各种 Linux 版本的 VitualBox。然后,你需要一个能在 x86 平台运行的 Android 镜像,因为 VirtualBox 为虚拟机提供运行 x86 或者 x86_64(即 AMD64)平台的功能。
虽然大部分 Android 设备都在 ARM 上运行,但我们依然可以从 Android on x86 项目 中获得帮助。这些优秀的开发者已经将 Android 移植到 x86 平台上运行(包括实体机和虚拟机),我们可以下载最新版本的 Android 7.1。你也可以用之前更为稳定的版本,本文写作时最新稳定版是 Android 6.0。
创建 VM 虚拟机
打开 VirtualBox,单击左上角的 “新建” 按钮,在弹出的窗口中选择 “类型:Linux” ,然后根据下载的 ISO 镜像来确定版本,x86 对应 “32-bit”,x86_64 对应 “64-bit”,此处选择 “Linux 2.6 / 3.x / 4.x (64-bit)”。
RAM 大小设置为 2 GB 到你系统能提供的最大内存之间。如果你想模拟真实的使用环境你可以设置 6 GB RAM 和 32 GB ROM。
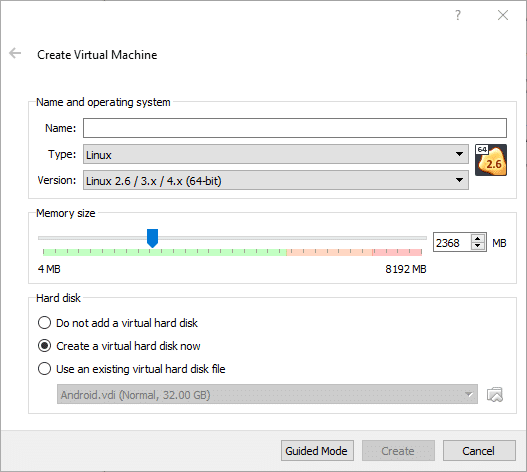
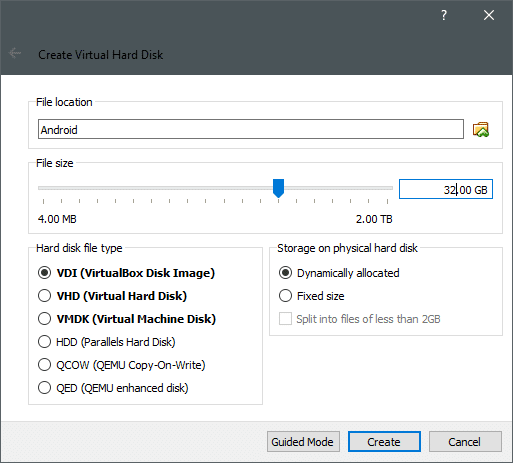
创建完成后,你还需要做一些设置,添加更多的处理器核心,提高开机显示内存。在 VM 上打开设置选项,“设置 -> 系统 -> 处理器”,如果硬件条件允许,可以多分配一些处理器。
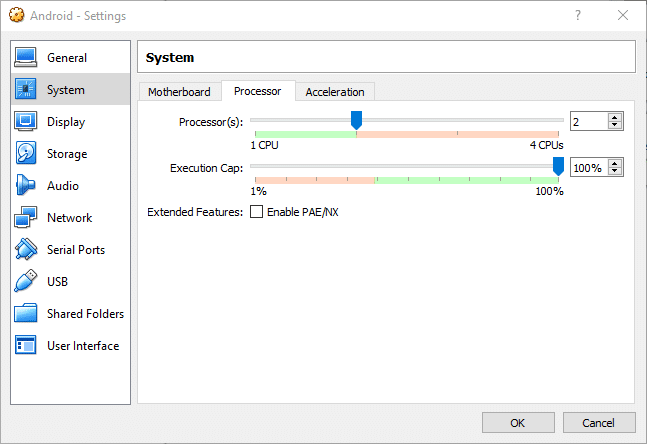
在 “设置 -> 显示 -> 显存大小” 中,你可以分配一大块内存并开启 3D 加速功能。
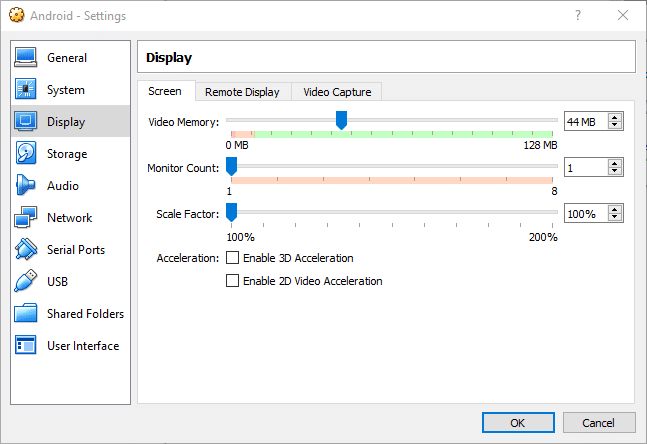
现在我们可以启动 VM 虚拟机了。
安装 Android
首次启动 VM 虚拟机,VirtualBox 会提示你需要提供启动媒介,选择之前下载好的Android 镜像。
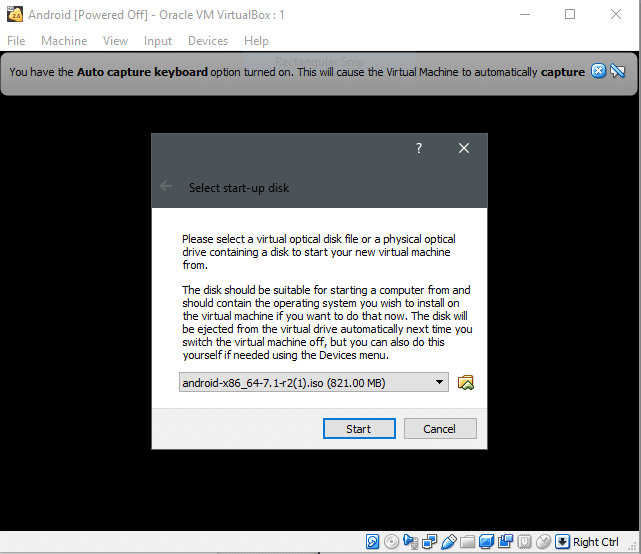
下一步,如果想长时间使用 Android,选择 “Installation” 选项,你也可以选择 Live 模式体验 Android 环境。
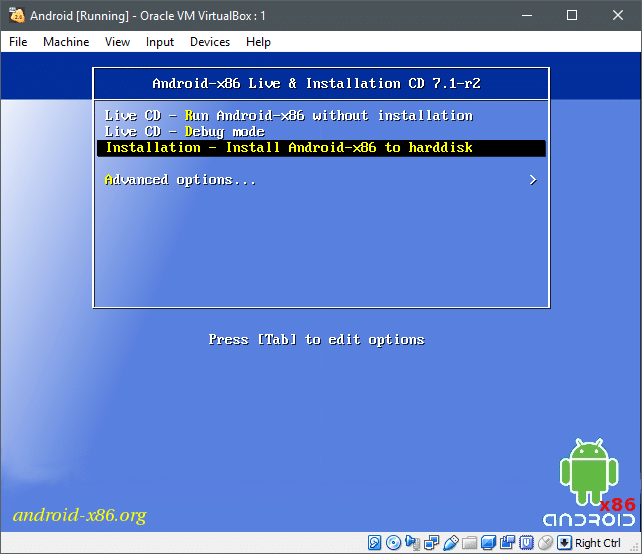
按回车键。
分区
分区是通过文本界面操作,并没有友好的 GUI 界面,所以每个操作都需要小心对待。例如,在第一屏中还没有创建分区并且只检测到原始(虚拟)硬盘时显示如下。
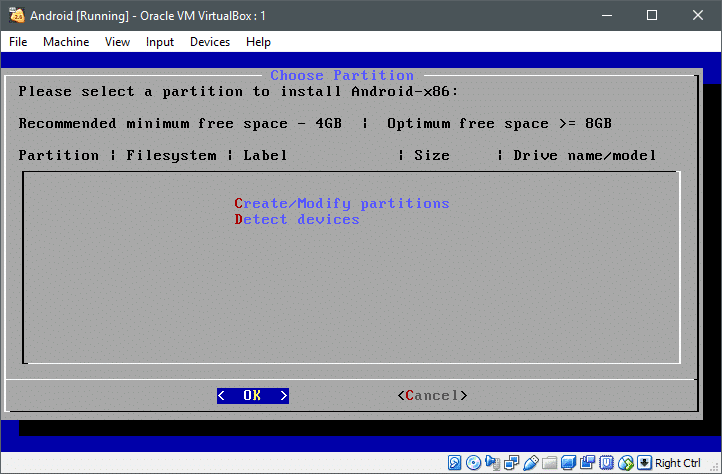
红色字母 C 和 D 表明 C 开头选项可以创建或者修改分区,D 开头选项可以检测设备。你可以选择 D 开头选项,然后它就会检测硬盘,也可不进行这步操作,因为在启动的时候它会自动检测。
我们选择 C 开头选项,在虚拟盘中创建分区。官方不推荐使用 GPT 格式,所以我们选择 “No” 并按回车键。
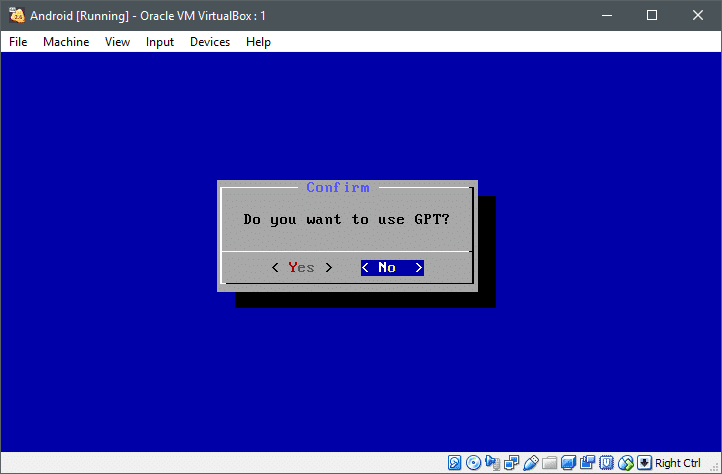
现在你被引导到 fdisk 工具页面。
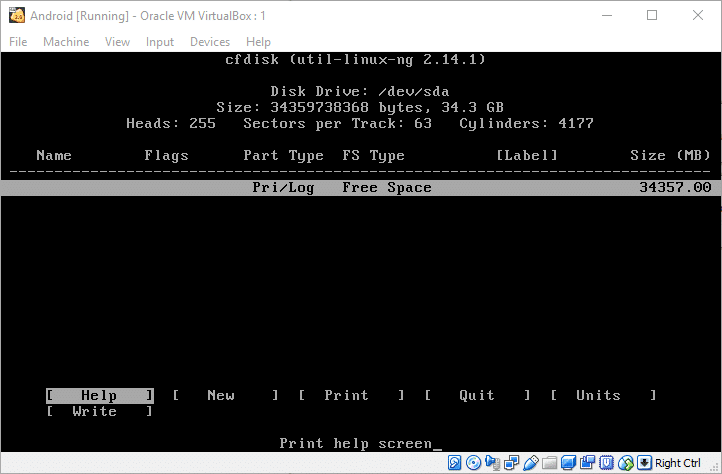
为了简洁起见,我们就只创建一个较大的分区,使用方向键来选择 “New” ,然后选择 “Primary”,按回车键以确认。
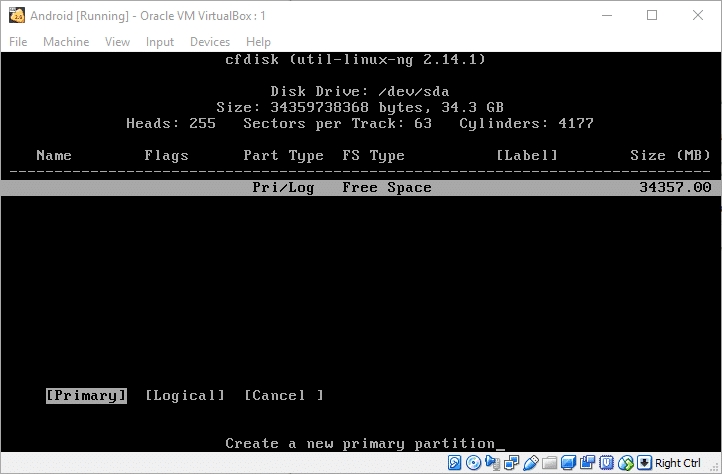
分区大小系统已经为你计算好了,按回车键确认。
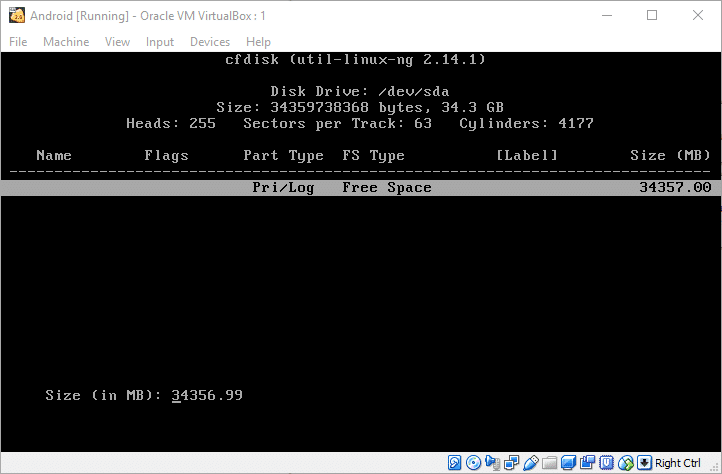
这个分区就是 Android 系统所在的分区,所以需要它是可启动的。选择 “Bootable”,然后按回车键(上方表格中 “Flags” 标志下面会出现 “boot” 标志),进一步,选择 “Write” 选项,保存刚才的操作记录并写入分区表。
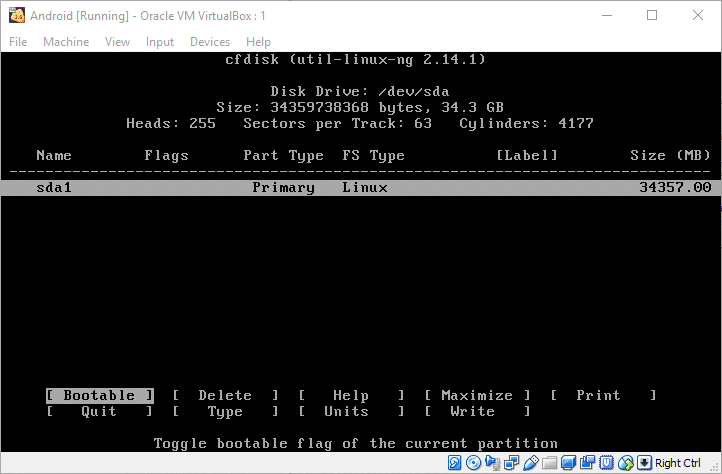
现在你可以选择退出分区工具,然后继续安装过程。
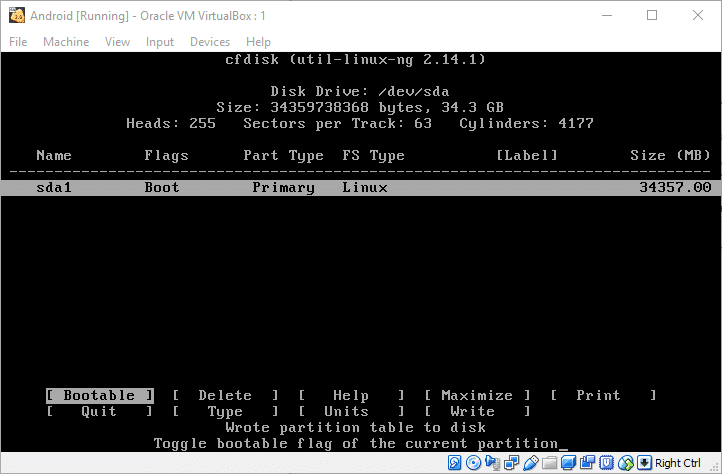
文件系统格式化为 EXT4 并安装 Android
在“Choose Partition”分区页面上会出现一个刚刚我们创建的分区,选择它并点击“OK”进入。
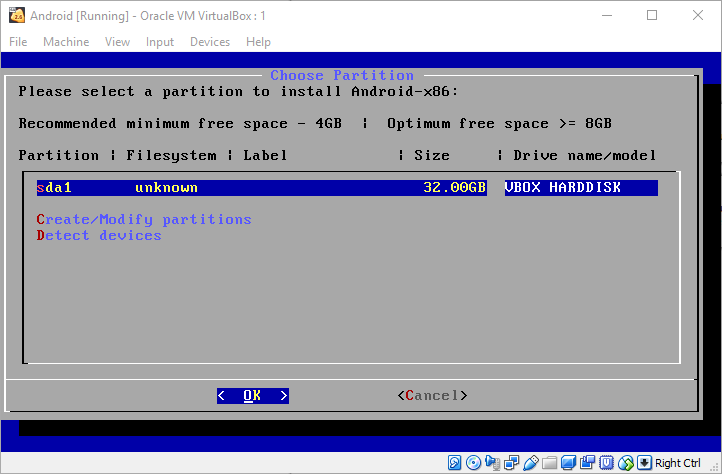
在下一个菜单中选择 Ext4 作为实际的文件系统,在下一页中选择 “Yes” 然后格式化开始。会提示是否安装 GRUB 引导工具以及是否允许在目录 /system 进行读写,都选择 “Yes” 。现在,安装进程开始。
安装完成后,当系统提示可以重启的时候你可以安全地重启系统。在重启之前,你可以先关机,然后在 VitualBox 的 “设置 -> 存储” 中检查 Android iso 镜像是否还连接在虚拟机上,如果在,将它移除。
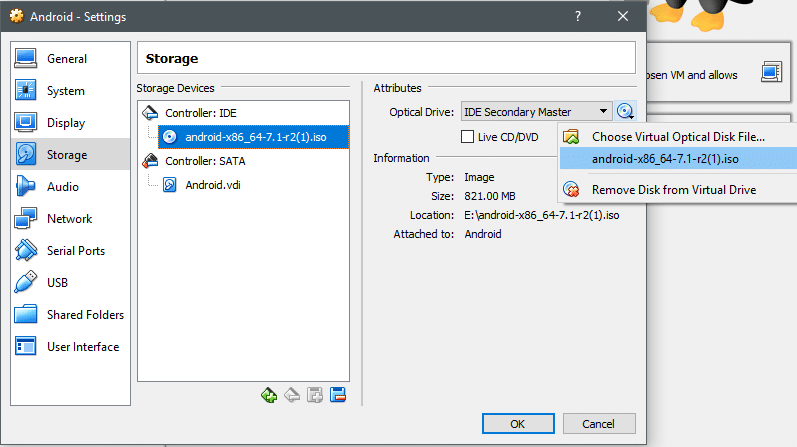
移除安装媒介并保存修改,再去启动 VM 虚拟机。
运行 Android
在 GRUB 引导界面,有调试模式和普通模式的选项。我们选择默认选项,如下图所示。
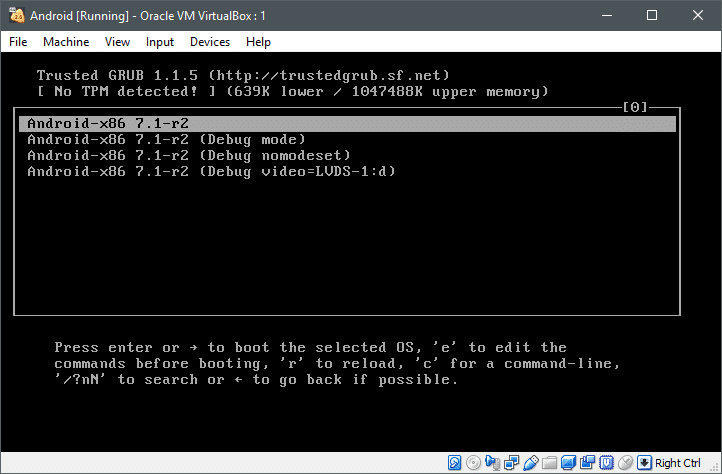
如果一切正常,你将会看到如下界面:
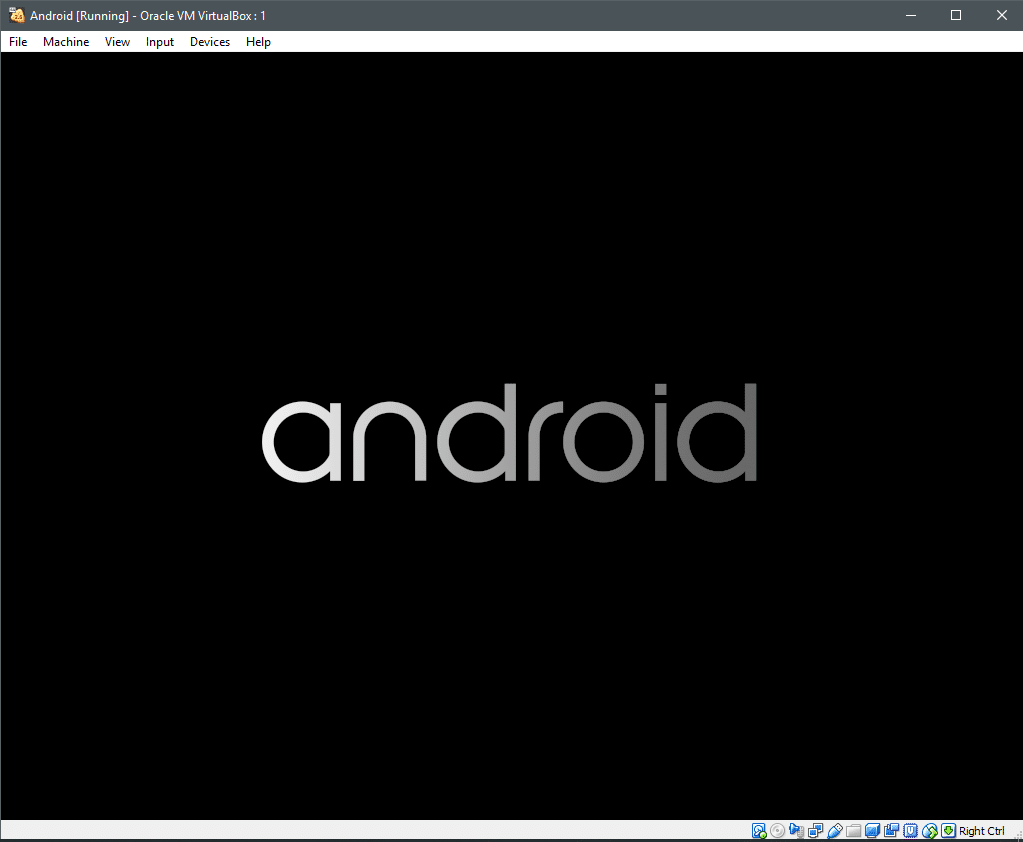
如今的 Android 系统使用触摸交互而不是鼠标。不过 Android-x86 平台提供了鼠标操作支持,但开始时可能需要方向键来辅助操作。
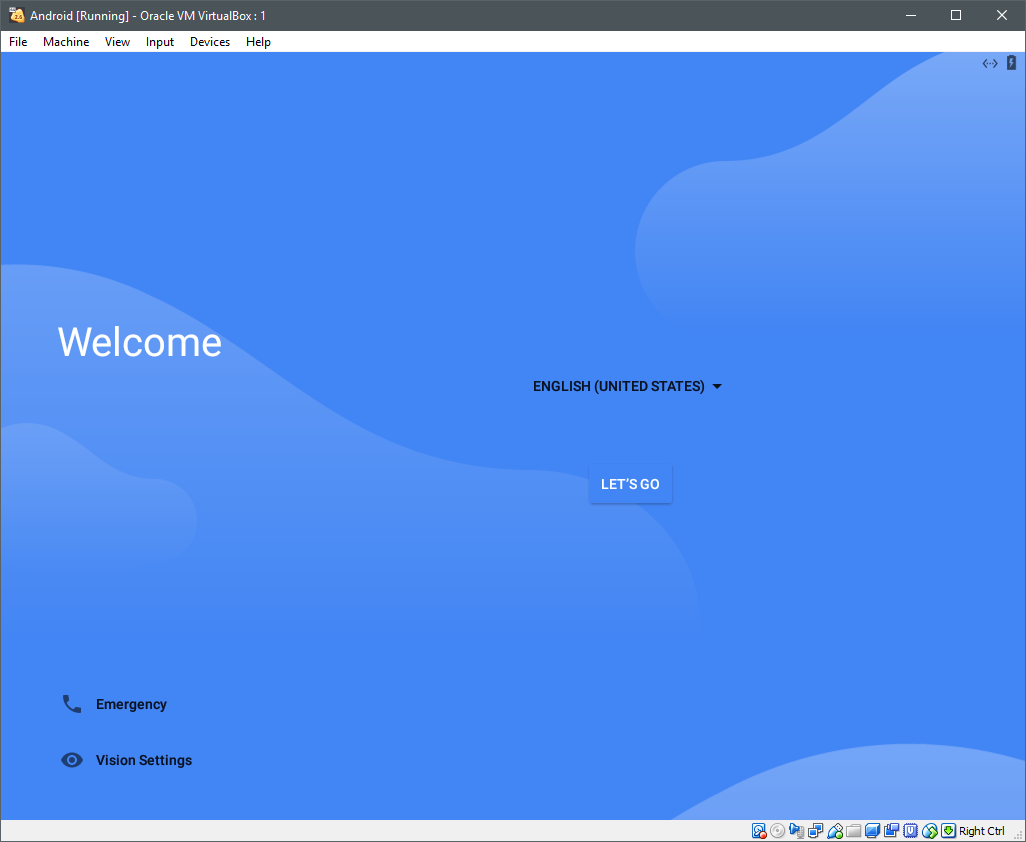
移动到”let’s go“按钮并按下回车键。选择 “Set up as new” 选项,回车确认。
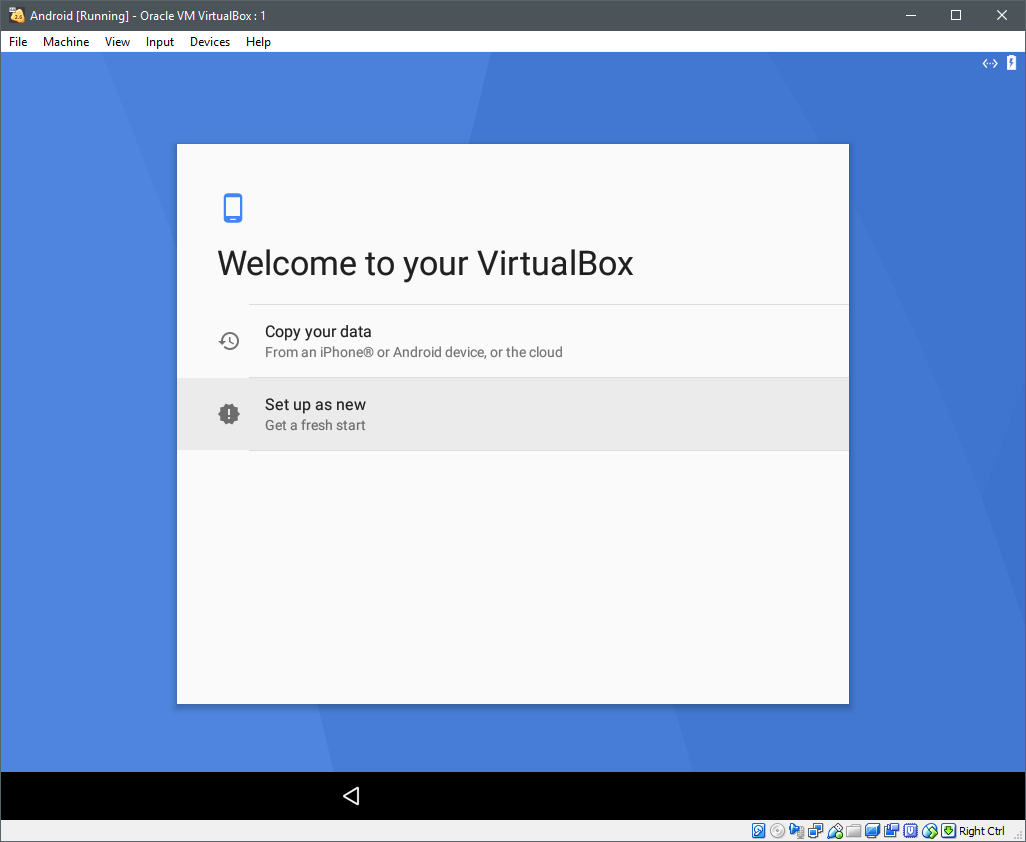
在提示用谷歌账户登陆之前,系统检查更新并检测设备信息。你可以跳过这一步,直接去设置日期和时间、用户名等。
还有一些其他的选项,和让你设置一个新的 Android 设备类似。选择 “I Agree” 选项同意有关更新、服务等的相应的选项,当然谷歌的服务条款是不得不同意的。
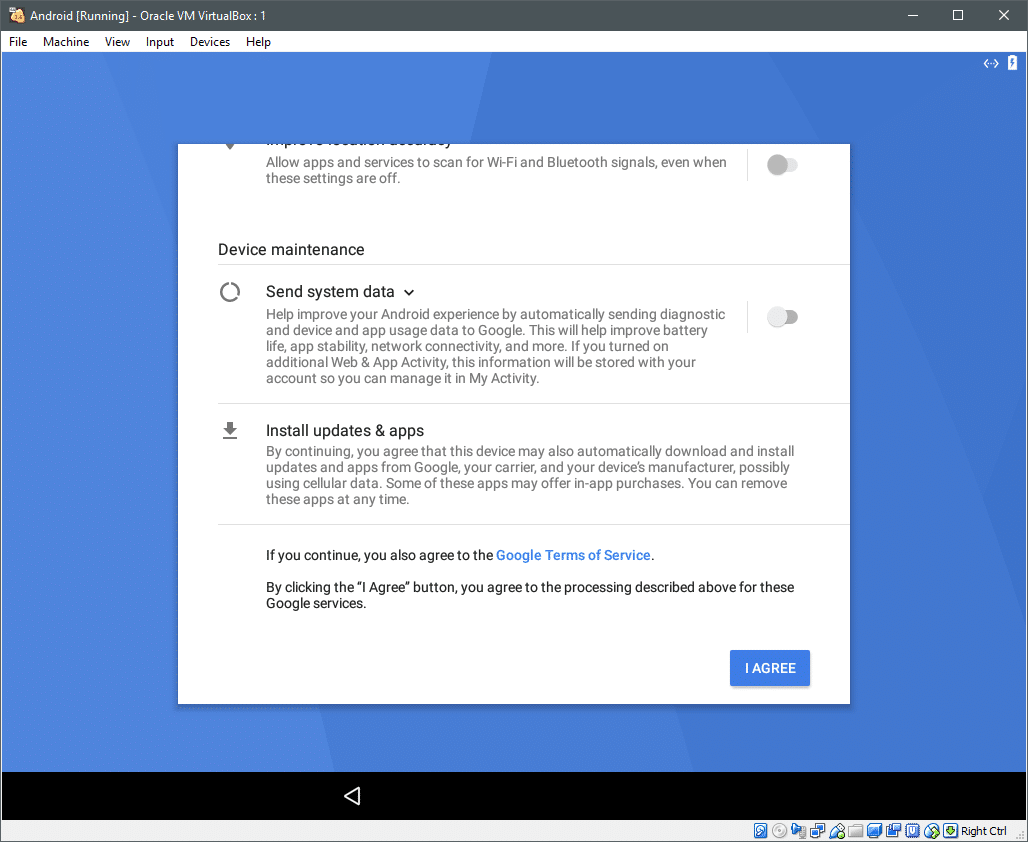
在这之后,因为它是个虚拟机,所以可能需要添加额外的 email 账户来设置 “On-body detection”,大部分的选项对我们来说都没有多大作用,因此可以选择 ”All Set“。
接下来,它会提示你选择主屏应用,这个根据个人需求选择。现在我们进入了一个虚拟的 Android 系统。
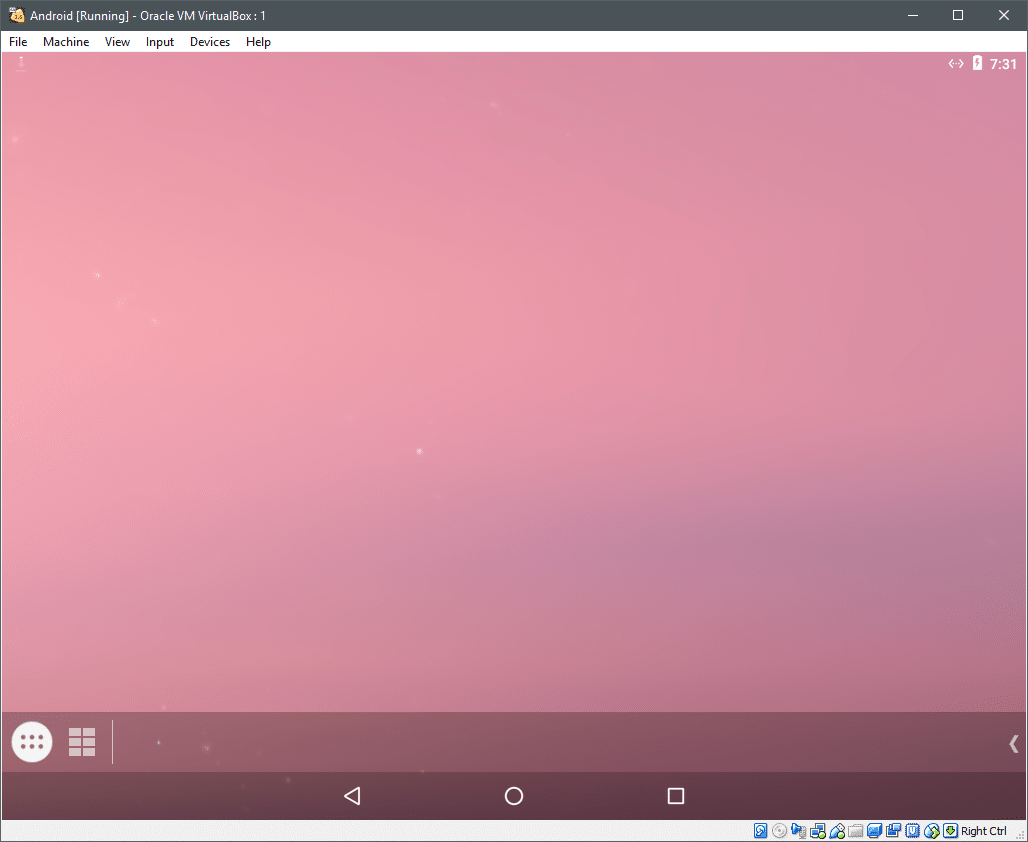
如果你需要在 VM 做一些交互测试,有个可触摸屏幕会提供很大的方便,因为那样才更接近真实使用环境。
希望这篇教程会给你带来帮助。
via: https://linuxhint.com/install_android_virtualbox/
作者:Ranvir Singh 选题:lujun9972 译者:jrglinux 校对:wxy

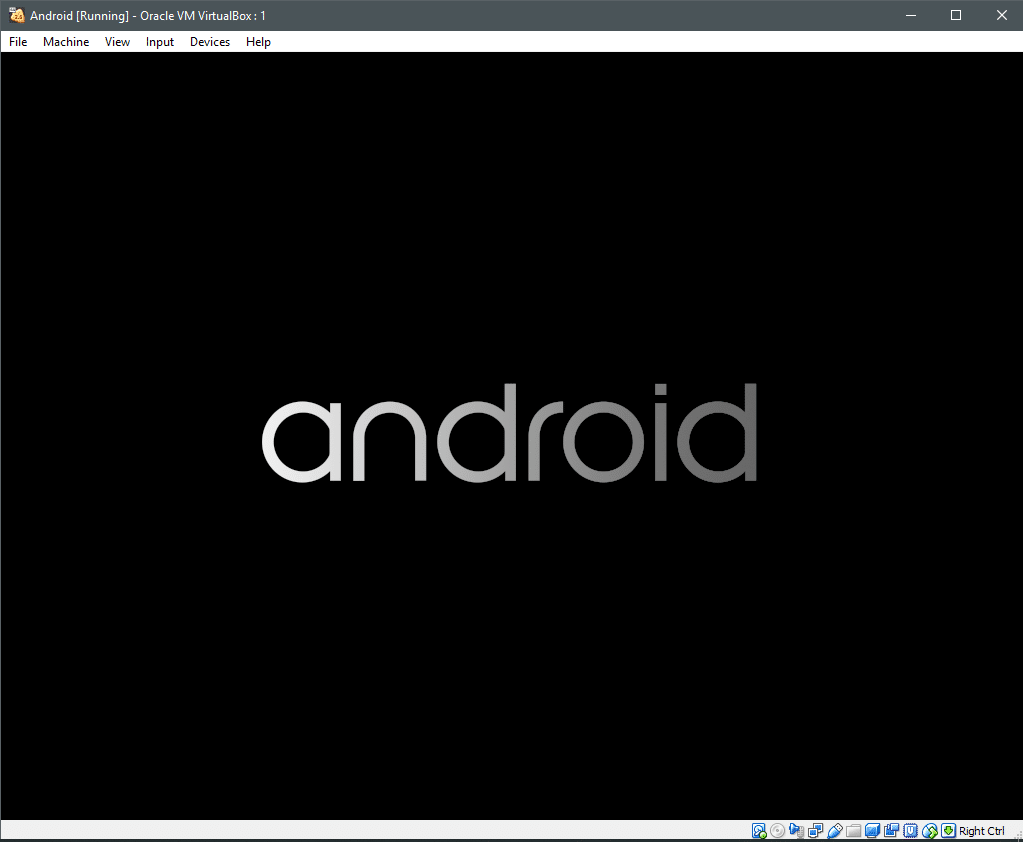
发表回复