本文将向你一步步展示如何通过安装 NVIDIA 专有驱动来处理 Ubuntu 在启动过程中冻结的问题。本教程仅在一个新安装的 Ubuntu 系统上操作验证过,不过在其它情况下也理应可用。
不久前我买了台宏碁掠夺者笔记本电脑来测试各种 Linux 发行版。这台庞大且笨重的机器与我喜欢的,类似戴尔 XPS那般小巧轻便的笔记本电脑大相径庭。
我即便不打游戏也选择这台电竞笔记本电脑的原因,就是为了 NVIDIA 的显卡。宏碁掠夺者 Helios 300 上搭载了一块 NVIDIA Geforce GTX 1050Ti 显卡。
NVIDIA 那糟糕的 Linux 兼容性为人们所熟知。过去很多 It’s FOSS 的读者都向我求助过关于 NVIDIA 笔记本电脑的问题,而我当时无能为力,因为我手头上没有使用 NVIDIA 显卡的系统。
所以当我决定搞一台专门的设备来测试 Linux 发行版时,我选择了带有 NVIDIA 显卡的笔记本电脑。
这台笔记本原装的 Windows 10 系统安装在 120 GB 的固态硬盘上,并另外配有 1 TB 的机械硬盘来存储数据。在此之上我配置好了 Windows 10 和 Ubuntu 18.04 双系统。整个的安装过程舒适、方便、快捷。
随后我启动了 Ubuntu。那熟悉的紫色界面展现了出来,然后我就发现它卡在那儿了。鼠标一动不动,我也输入不了任何东西,然后除了长按电源键强制关机以外我啥事儿都做不了。
然后再次尝试启动,结果一模一样。整个系统就一直卡在那个紫色界面,随后的登录界面也出不来。
这听起来很耳熟吧?下面就让我来告诉你如何解决这个 Ubuntu 在启动过程中冻结的问题。
如果你用的不是 Ubuntu
请注意,尽管是在 Ubuntu 18.04 上操作的,本教程应该也能用于其他基于 Ubuntu 的发行版,例如 Linux Mint、elementary OS 等等。关于这点我已经在 Zorin OS 上确认过。
解决 Ubuntu 启动中由 NVIDIA 驱动引起的冻结问题
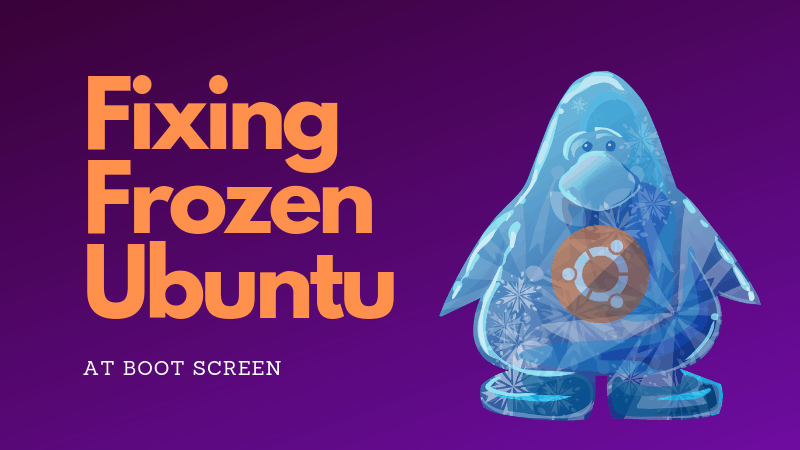
我介绍的解决方案适用于配有 NVIDIA 显卡的系统,因为你所面临的系统冻结问题是由开源的 NVIDIA Nouveau 驱动所导致的。
事不宜迟,让我们马上来看看如何解决这个问题。
步骤 1:编辑 Grub
在启动系统的过程中,请你在如下图所示的 Grub 界面上停下。如果你没看到这个界面,在启动电脑时请按住 Shift 键。
在这个界面上,按 E 键进入编辑模式。
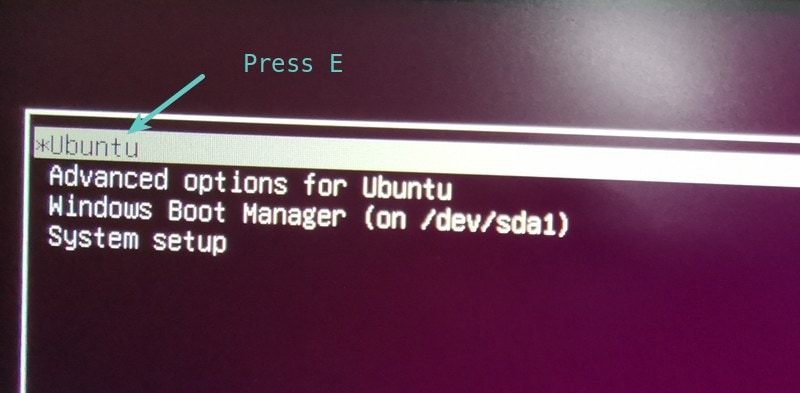
你应该看到一些如下图所示的代码。此刻你应关注于以 “linux” 开头的那一行。
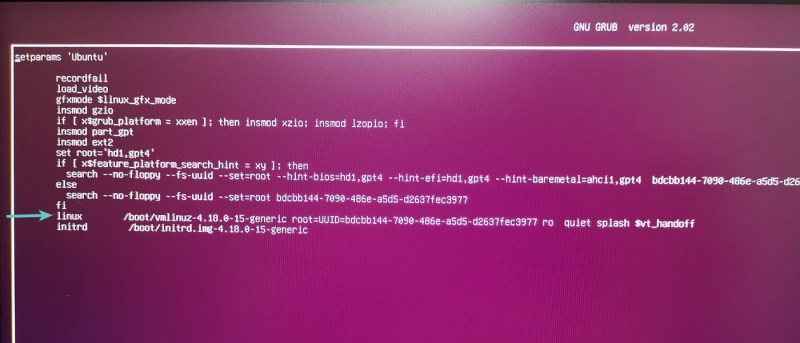
步骤 2:在 Grub 中临时修改 Linux 内核参数
回忆一下,我们的问题出在 NVIDIA 显卡驱动上,是开源版 NVIDIA 驱动的不适配导致了我们的问题。所以此处我们能做的就是禁用这些驱动。
此刻,你有多种方式可以禁用这些驱动。我最喜欢的方式是通过 nomodeset 来禁用所有显卡的驱动。
请把下列文本添加到以 “linux” 开头的那一行的末尾。此处你应该可以正常输入。请确保你把这段文本加到了行末。
nomodeset现在你屏幕上的显示应如下图所示:
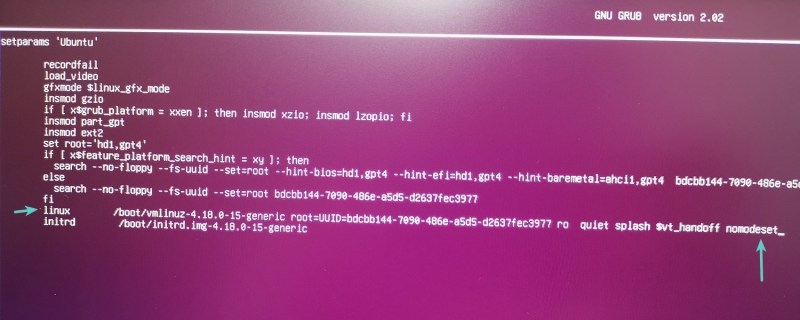
按 Ctrl+X 或 F10 保存并退出。下次你就将以修改后的内核参数来启动。
对以上操作的解释
所以我们究竟做了些啥?那个
nomodeset又是个什么玩意儿?让我来向你简单地解释一下。通常来说,显卡是在 X 或者是其他显示服务器开始执行后才被启用的,也就是在你登录系统并看到图形界面以后。
但近来,视频模式的设置被移进了内核。这么做的众多优点之一就是能你看到一个漂亮且高清的启动画面。
若你往内核中加入
nomodeset参数,它就会指示内核在显示服务启动后才加载显卡驱动。换句话说,你在此时禁止视频驱动的加载,由此产生的冲突也会随之消失。你在登录进系统以后,还是能看到一切如旧,那是因为显卡驱动在随后的过程中被加载了。
步骤 3:更新你的系统并安装 NVIDIA 专有驱动
别因为现在可以登录系统了就过早地高兴起来。你之前所做的只是临时措施,在下次启动的时候,你的系统依旧会尝试加载 Nouveau 驱动而因此冻结。
这是否意味着你将不得不在 Grub 界面上不断地编辑内核?可喜可贺,答案是否定的。
你可以在 Ubuntu 上为 NVIDIA 显卡安装额外的驱动。在使用专有驱动后,Ubuntu 将不会在启动过程中冻结。
我假设这是你第一次登录到一个新安装的系统。这意味着在做其他事情之前你必须先更新 Ubuntu。通过 Ubuntu 的 Ctrl+Alt+T 系统快捷键打开一个终端,并输入以下命令:
sudo apt update && sudo apt upgrade -y在上述命令执行完以后,你可以尝试安装额外的驱动。不过根据我的经验,在安装新驱动之前你需要先重启一下你的系统。在你重启时,你还是需要按我们之前做的那样修改内核参数。
当你的系统已经更新和重启完毕,按下 Windows 键打开一个菜单栏,并搜索“ 软件与更新 ”。
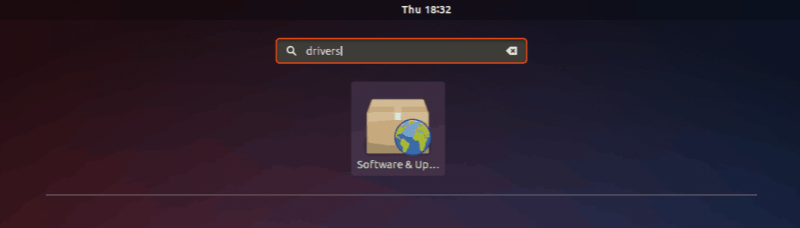
然后切换到“ 额外驱动 ”标签页,并等待数秒。然后你就能看到可供系统使用的专有驱动了。在这个列表上你应该可以找到 NVIDIA。
选择专有驱动并点击“ 应用更改 ”。
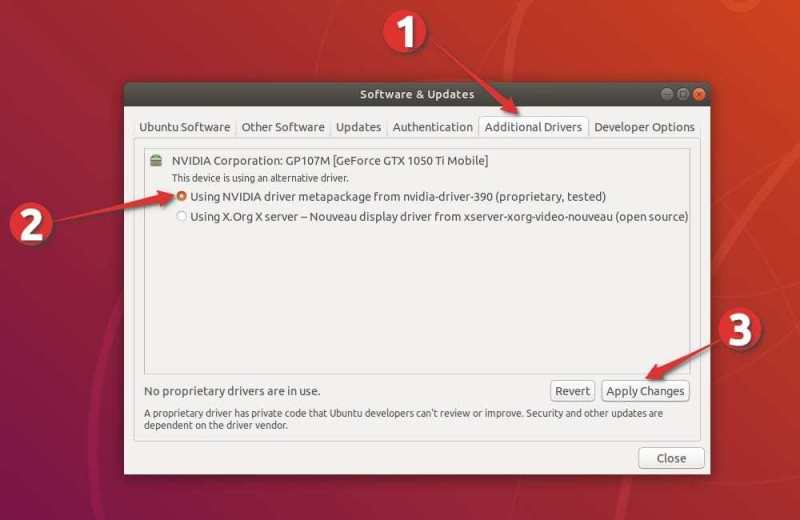
新驱动的安装会费点时间。若你的系统启用了 UEFI 安全启动,你将被要求设置一个密码。你可以将其设置为任何容易记住的密码。它的用处我将在步骤 4 中说明。
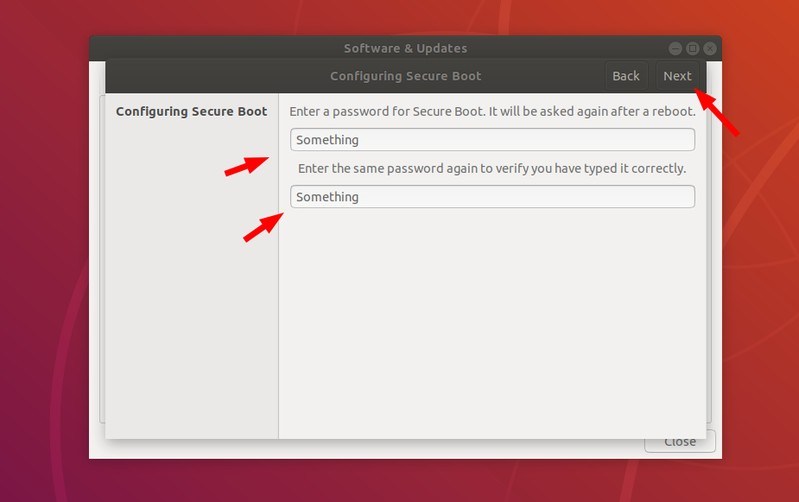
安装完成后,你会被要求重启系统以令之前的更改生效。
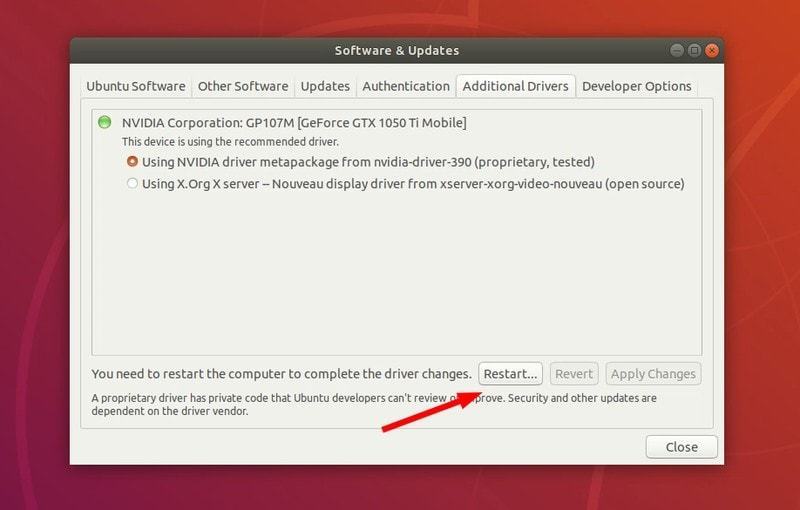
步骤 4:处理 MOK(仅针对启用了 UEFI 安全启动的设备)
如果你之前被要求设置安全启动密码,此刻你会看到一个蓝色界面,上面写着 “MOK management”。这是个复杂的概念,我试着长话短说。
对 MOK(设备所有者密码)的要求是因为安全启动的功能要求所有内核模块都必须被签名。Ubuntu 中所有随 ISO 镜像发行的内核模块都已经签了名。由于你安装了一个新模块(也就是那个额外的驱动),或者你对内核模块做了修改,你的安全系统可能视之为一个未经验证的外部修改,从而拒绝启动。
因此,你可以自己对系统模块进行签名(以告诉 UEFI 系统莫要大惊小怪,这些修改是你做的),或者你也可以简单粗暴地禁用安全启动。
现在你对安全启动和 MOK 有了一定了解,那咱们就来看看在遇到这个蓝色界面后该做些什么。
如果你选择“继续启动”,你的系统将有很大概率如往常一样启动,并且你啥事儿也不用做。不过在这种情况下,新驱动的有些功能有可能工作不正常。
这就是为什么,你应该“选择注册 MOK”。
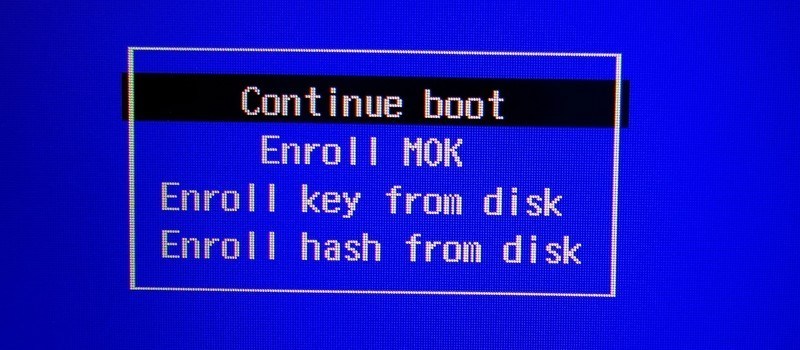
它会在下一个页面让你点击“继续”,然后要你输入一串密码。请输入在上一步中,在安装额外驱动时设置的密码。
别担心!
如果你错过了这个关于 MOK 的蓝色界面,或不小心点了“继续启动”而不是“注册 MOK”,不必惊慌。你的主要目的是能够成功启动系统,而通过禁用 Nouveau 显卡驱动,你已经成功地实现了这一点。
最坏的情况也不过就是你的系统切换到 Intel 集成显卡而不再使用 NVIDIA 显卡。你可以之后的任何时间安装 NVIDIA 显卡驱动。你的首要任务是启动系统。
步骤 5:享受安装了专有 NVIDIA 驱动的 Linux 系统
当新驱动被安装好后,你需要再次重启系统。别担心!目前的情况应该已经好起来了,并且你不必再去修改内核参数,而是能够直接启动 Ubuntu 系统了。
我希望本教程帮助你解决了 Ubuntu 系统在启动中冻结的问题,并让你能够成功启动 Ubuntu 系统。
如果你有任何问题或建议,请在下方评论区给我留言。
via: https://itsfoss.com/fix-ubuntu-freezing/
作者:Abhishek Prakash 选题:lujun9972 译者:Raverstern 校对:wxy

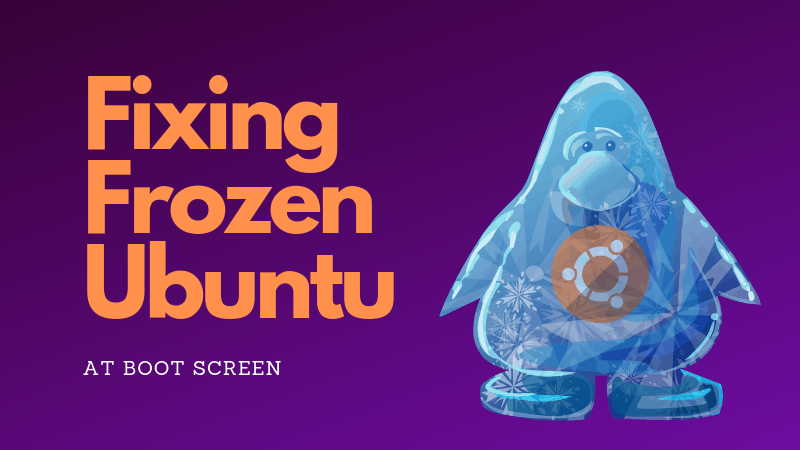
发表回复