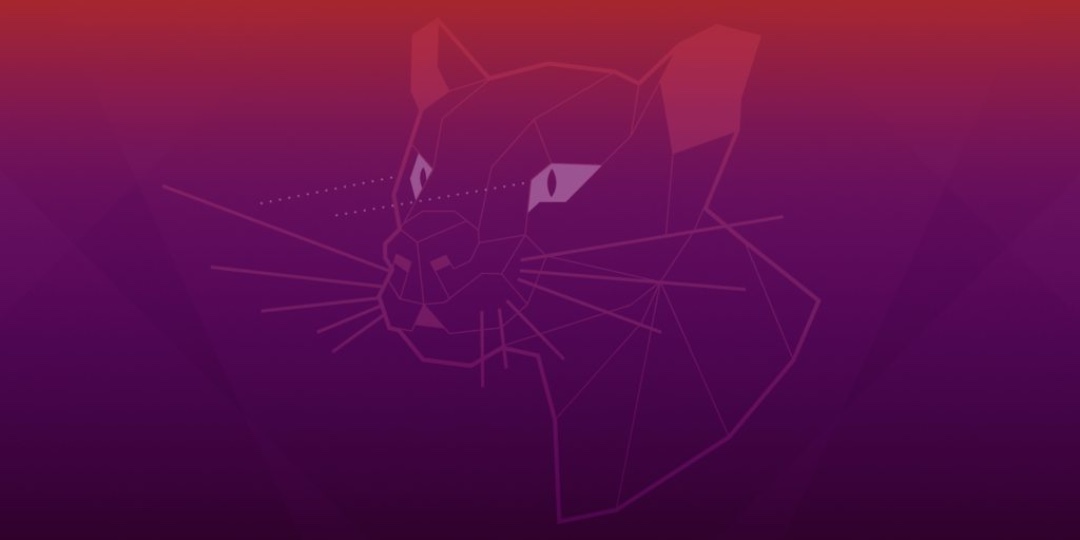
Ubuntu 20.04 LTS 版本还有不到一个月就发布了,Ubuntu 在这一个版本中对视觉效果作出了大变动,同时在性能方面也有所提高。
如果你还在使用 Ubuntu 18.04 LTS 版本,你会发现 Ubuntu 20.04 配合深色 Yaru 主题非常惊艳,看过 Ubuntu 20.04 的展示视频你就知道了。
感觉确实不错。如果你想在 4 月 23 日最终稳定版正式发布前率先使用 Ubuntu 20.04,也可以在官方网站上下载 beta 版本。尽管是测试版本,但它的稳定性并不差,同时你也可以在使用这个版本的过程中帮助 Ubuntu 团队进行测试。
你可以下载 每日构建 版并进行重新安装,如果你正在使用的是 Ubuntu 18.04 或 Ubuntu 19.10,也可以在现有系统的基础上直接升级到 Ubuntu 20.04 beta 版本。
从现有系统中升级是很方便的,因为你不会丢失系统设置和其他文件。与重新安装不同的是,你不需要从头开始重新安装所有的软件。当你切换到新版本时,你的主目录、应用程序(大部分)、文件都会保持原样。
如果你需要确认正在使用的 Ubuntu 版本,可以参考这篇文章。
在本文中,我将会介绍如何升级到 Ubuntu 20.04 beta 版本。
如何将 Ubuntu 18.04/19.10 升级到 Ubuntu 20.04 beta
在你阅读后面的内容之前,我首先说明一些关于升级到 Ubuntu beta 版本的常见问题。
- 版本升级的过程并不复杂,但在整个过程中需要有良好的网络连接,以便下载高达好几 GB 的数据。
- 版本升级的过程中,第三方存储库(比如你自行添加的 PPA)会被禁用,有些 PPA 可能也和新版本不兼容,在版本升级完毕后,你可以手动启用这些 PPA。
- 强烈建议将重要数据备份到外部的 USB 硬盘上。你只需要将各个目录下的重要文件直接复制到外部 USB 硬盘上保存即可。
- 升级到新版本之后,就无法再回滚到之前的旧版本了,如果需要旧版本的系统,只能重新安装。
- 如果你选择升级到 Ubuntu 20.04 beta 版本,那么在 Ubuntu 20.04 最终稳定版发布之后,你也不需要重新安装。只需要保持定期更新 Ubuntu 系统,届时你就可以直接用上最终稳定版了。
- Ubuntu 16.04/17/18/19.04 都无法直接升级到 Ubuntu 20.04。
了解完上面的内容之后,下面开始从 Ubuntu 18.04/19.10 升级到 Ubuntu 20.04。
步骤 1:检查设置是否正确
进入“ 软件和升级 ”应用:
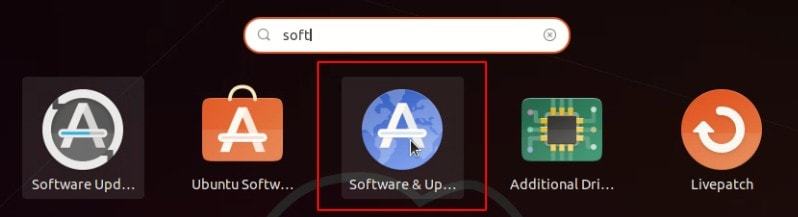
在“ 升级 ”选项卡中,设置“有任何新版本 Ubuntu 都提醒我”或“有 LTS 版本 Ubuntu 就提醒我”:
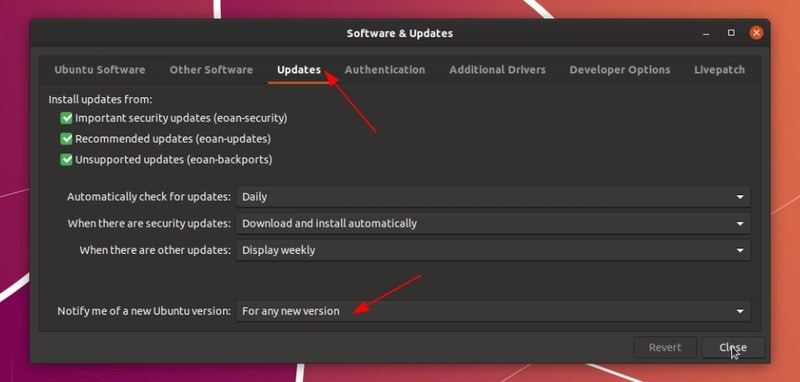
设置完成后,系统会刷新软件库缓存。
步骤 2:安装系统更新
在上面的步骤完成之后,打开终端(在 Ubuntu 中可以使用 Ctrl+Alt+T 快捷键),然后使用以下命令更新 Ubuntu 系统:
sudo apt update && sudo apt full-upgradeapt full-upgrade 或 apt dist-upgrade 的功能和 apt upgrade 大致相同,但对于系统版本的升级,apt full-upgrade 会在需要的情况下将当前已安装的软件移除掉。
更新安装完成后,系统可能会需要重新启动。在重新启动之后,就可以进入步骤 3 了。
步骤 3:使用更新管理器查找开发版本
在步骤 2 中已经安装了所有必要的更新,现在通过下面的命令打开更新管理器,其中 -d 参数表示需要查找开发版本:
update-manager -d整个过程可能需要好几分钟,随后会提示有新版本的 Ubuntu 可用:
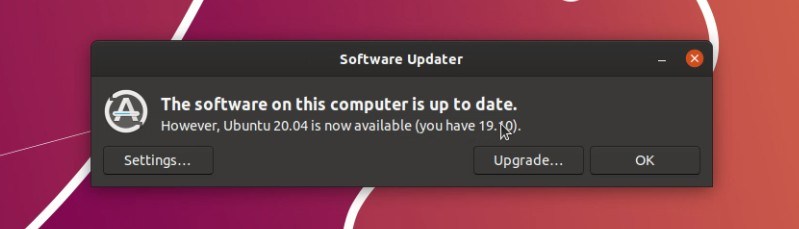
在 Ubuntu 18.04 上的提示是这样的:
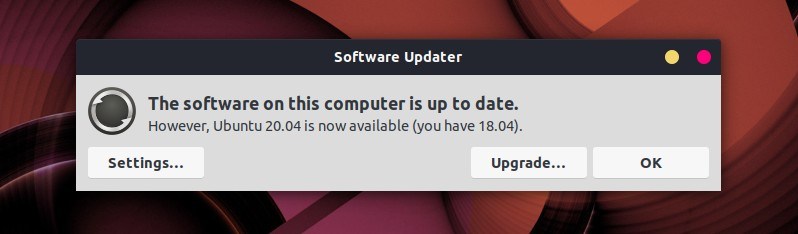
然后点击对话框中的“ 升级 ”按钮。
步骤 4:开始升级到 Ubuntu 20.04 beta
接下来只要等待下载更新就可以了,遇到对话框直接点击 “OK” 即可。
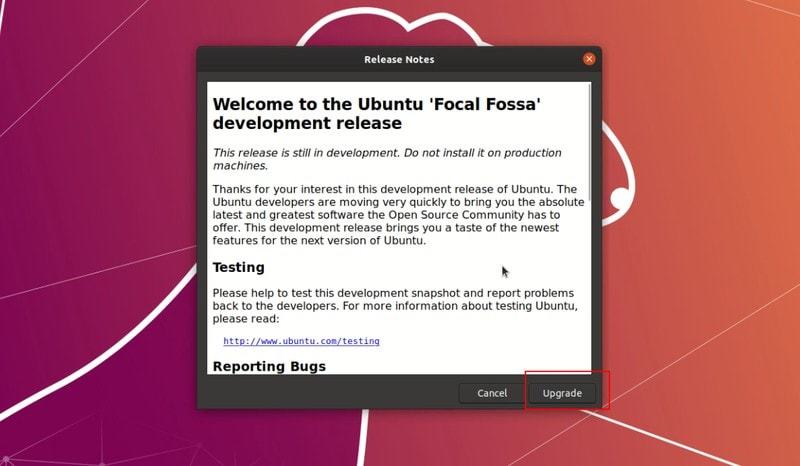
点击“ 升级 ”按钮,然后按照提示进行操作。
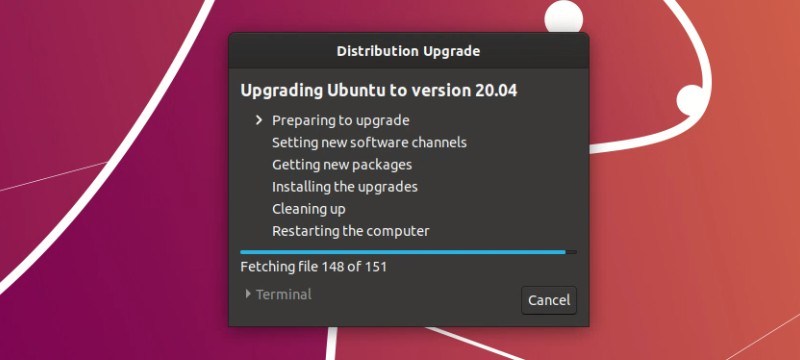
在升级过程中,可能会有提示信息告知所有第三方源都已经禁用。有时候还会提示有哪些软件包需要升级或删除,以及是否需要保留一些已经过时了的软件包。一般情况下,我会选择直接删除。
整个升级过程通常会需要几个小时,但主要还是取决于实际的网速。升级完成后,系统会提示需要重新启动。
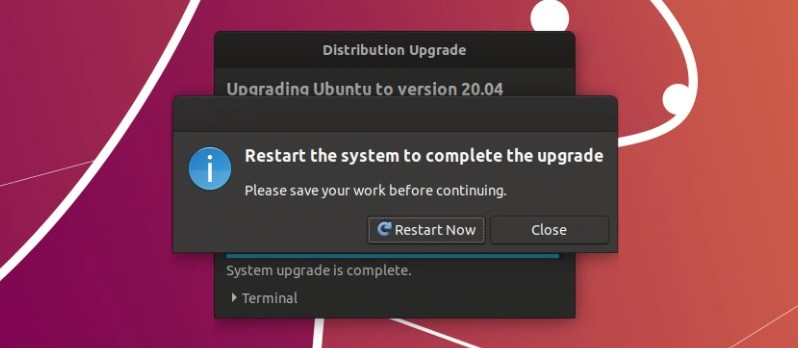
下面的视频展示了所有相关步骤。
由此可见,这个升级流程并不复杂。欢迎体验 Ubuntu 20.04 带来的新特性。
如果你有疑问或建议,欢迎在评论区留言。
via: https://itsfoss.com/upgrade-ubuntu-beta/
作者:Abhishek Prakash 选题:lujun9972 译者:HankChow 校对:wxy

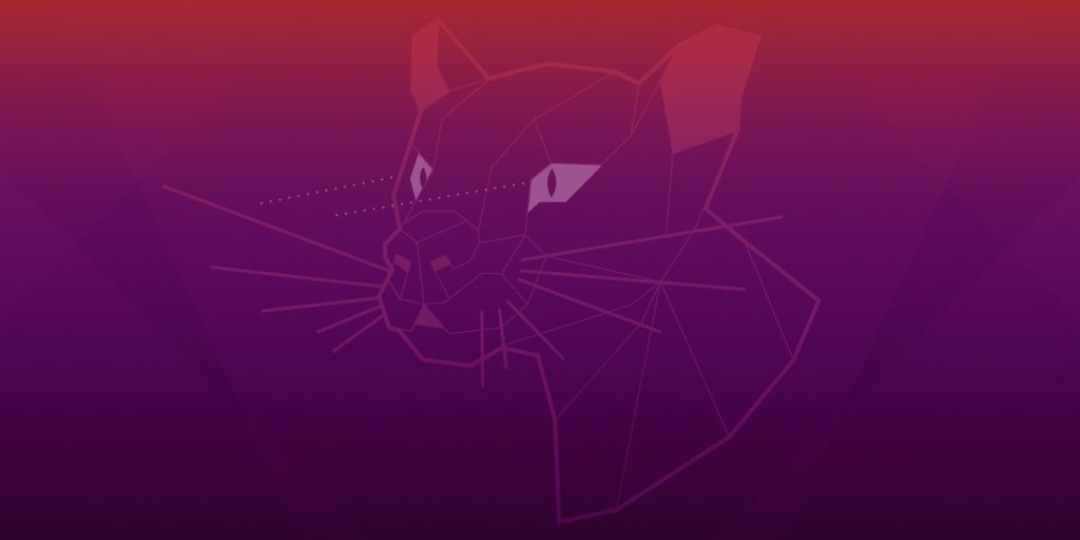
发表回复