Jed 方便的下拉菜单,让新用户可以轻松地使用终端文本编辑器。
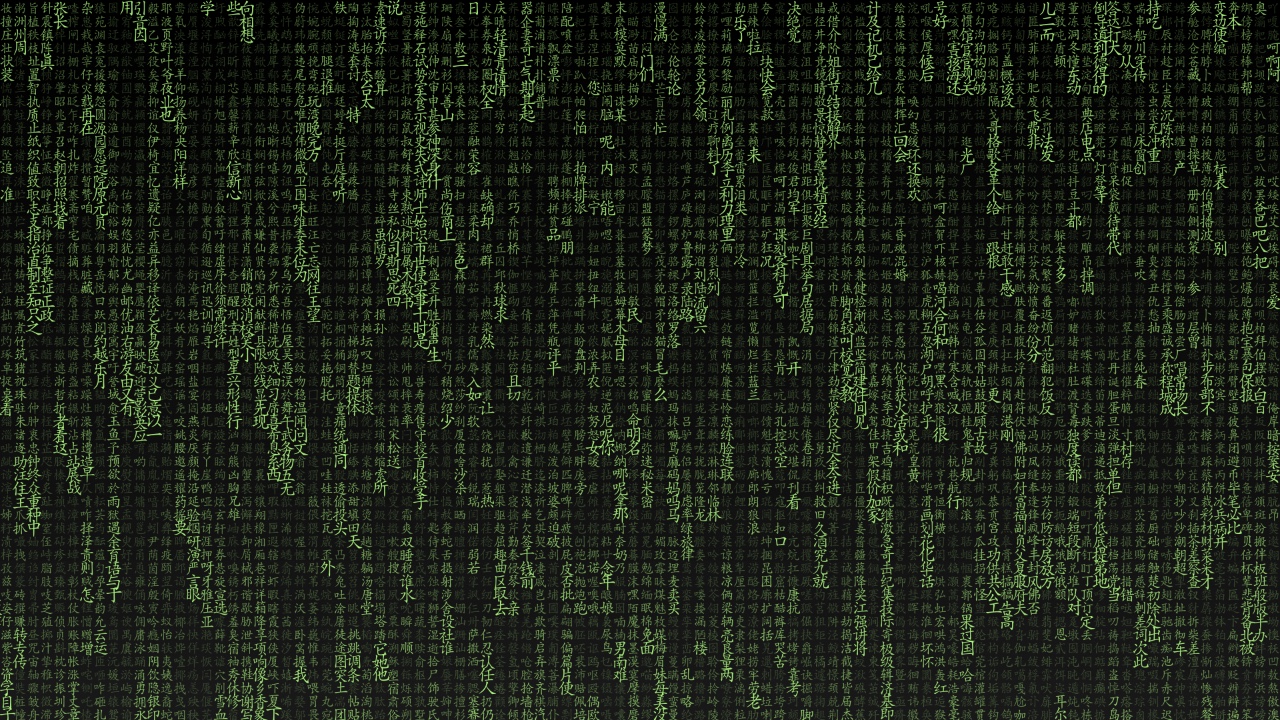
你可能听说过 Emacs、Vim 和 Nano 这些典型的 Linux 文本编辑器,但 Linux 有大量的开源文本编辑器,我的目标是在 12 月份对其中的 31 个文本编辑器进行一次公平的测试。
在这篇文章中,我将介绍 Jed,它是一个基于终端的编辑器,它的特点是有一个方便的下拉菜单,这让那些刚刚接触终端编辑器的用户,以及那些不喜欢记住每个功能的组合键的用户而言变得特别容易。
安装 Jed
在 Linux 上,你的发行版软件仓库可能会让 Jed 通过你的软件包管理器安装:
$ sudo dnf install jed
并不是所有发行版都是如此,但它是一个很容易从源码编译的应用。首先,下载 S 语言(Jed 的编写语言)并安装(其中 x.y.z 请替换为对应的版本号):
$ wget https://www.jedsoft.org/releases/slang/slang-x.y.z.tar.bz2
$ tar xvf slang*bz2
$ cd slang-x.y.z
$ ./configure ; make
$ sudo make install
安装好后,对 Jed 源码也同样操作(其中 x.y.z 请替换为对应的版本号):
$ wget https://www.jedsoft.org/releases/jed/jed-x.y.z.tar.bz2
$ tar xvf jed*bz2
$ cd jed-x.y.z
$ ./configure ; make
$ sudo make install
启动 Jed
Jed 在终端中运行,所以要启动它,只需打开终端,输入 jed:
F10 key ==> File Edit Search Buffers Windows System Help
This is a scratch buffer. It is NOT saved when you exit.
To access the menus, press F10 or ESC-m and the use the arrow
keys to navigate.
Latest version information is available on the web from
<http://www.jedsoft.org/jed/>. Other sources of JED
information include the usenet newsgroups comp.editors and
alt.lang.s-lang. To subscribe to the jed-users mailing list, see
<http://www.jedsoft.org/jed/mailinglists.html>.
Copyright (C) 1994, 2000-2009 John E. Davis
Email comments or suggestions to <jed@jedsoft.org>.
[ (Jed 0.99.19U) Emacs: *scratch* () 1/16 8:49am ]
如何使用 Jed
Jed 自动加载的说明很清晰且很有帮助。你可以按 F10 键或 Esc 键,然后按字母 M 进入顶部菜单。这将使你的光标进入 Jed 顶部的菜单栏,但它不会打开菜单。要打开菜单,请按键盘上的回车键。使用方向键来浏览每个菜单。
屏幕上的菜单不仅对初次使用的用户很有帮助,对有经验的用户来说,它还提供了很好的键盘快捷键提醒。例如,你大概能猜到如何保存正在处理的文件。进入 File 菜单,选择 Save。如果你想加快这个过程,你可以记住 Ctrl+X,然后 Ctrl+S 的组合键(是的,这是连续的两个组合键)。
探索 Jed 的功能
对于一个简单的编辑器来说,Jed 拥有一系列令人惊讶的实用功能。它有一个内置的多路复用器,允许你同时打开多个文件,但它会“叠”在另一个文件之上,所以你可以在它们之间切换。你可以分割你的 Jed 窗口,让多个文件同时出现在屏幕上,改变你的颜色主题,或者打开一个 shell。
对于任何有 Emacs 使用经验的人来说,Jed 的许多“没有宣传”的功能,例如用于导航和控制的组合键,都是一目了然的。然而,当一个组合键与你所期望的大相径庭时,就会有一个轻微的学习(或者说没有学习)曲线。例如,GNU Emacs 中的 Alt+B 可以将光标向后移动一个字,但在 Jed 中,默认情况下,它是 Buffers 菜单的快捷键。这让我措手不及,大约本文每句话都遇到一次。
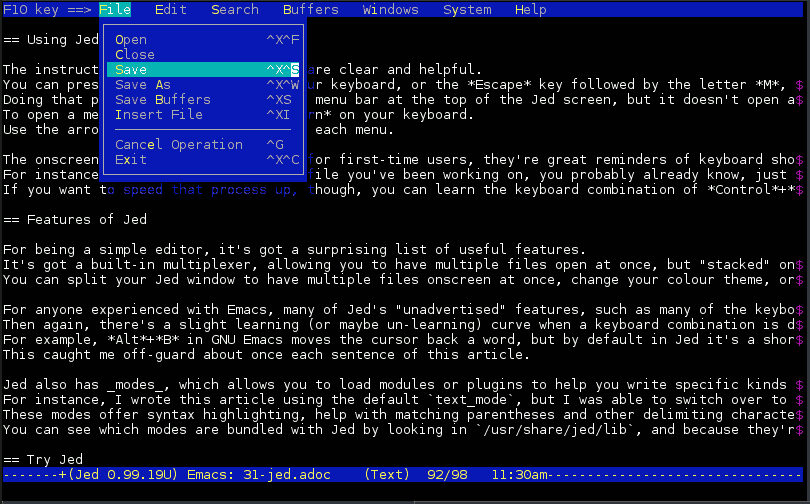
Jed 也有模式,允许你加载模块或插件来帮助你编写特定种类的文本。例如,我使用默认的 text 模式写了这篇文章,但当我在编写 Lua 时,我能够切换到 lua 模式。这些模式提供语法高亮,并帮助匹配括号和其他分隔符。你可以在 /usr/share/jed/lib 中查看 Jed 捆绑了哪些模式,而且因为它们是用 S 语言编写的,你可以浏览代码,并可能学习一种新的语言。
尝试 Jed
Jed 是一个令人愉快且清新的 Linux 终端文本编辑器。它轻量级,易于使用,设计相对简单。作为 Vi 的替代方案,你可以在你的 ~/.bashrc 文件中(如果你是 root 用户,在 root 用户的 ~/.bashrc 文件中)将 Jed 设置为 EDITOR 和 VISUAL 变量。今天就试试 Jed 吧。
via: https://opensource.com/article/20/12/jed
作者:Seth Kenlon 选题:lujun9972 译者:geekpi 校对:wxy

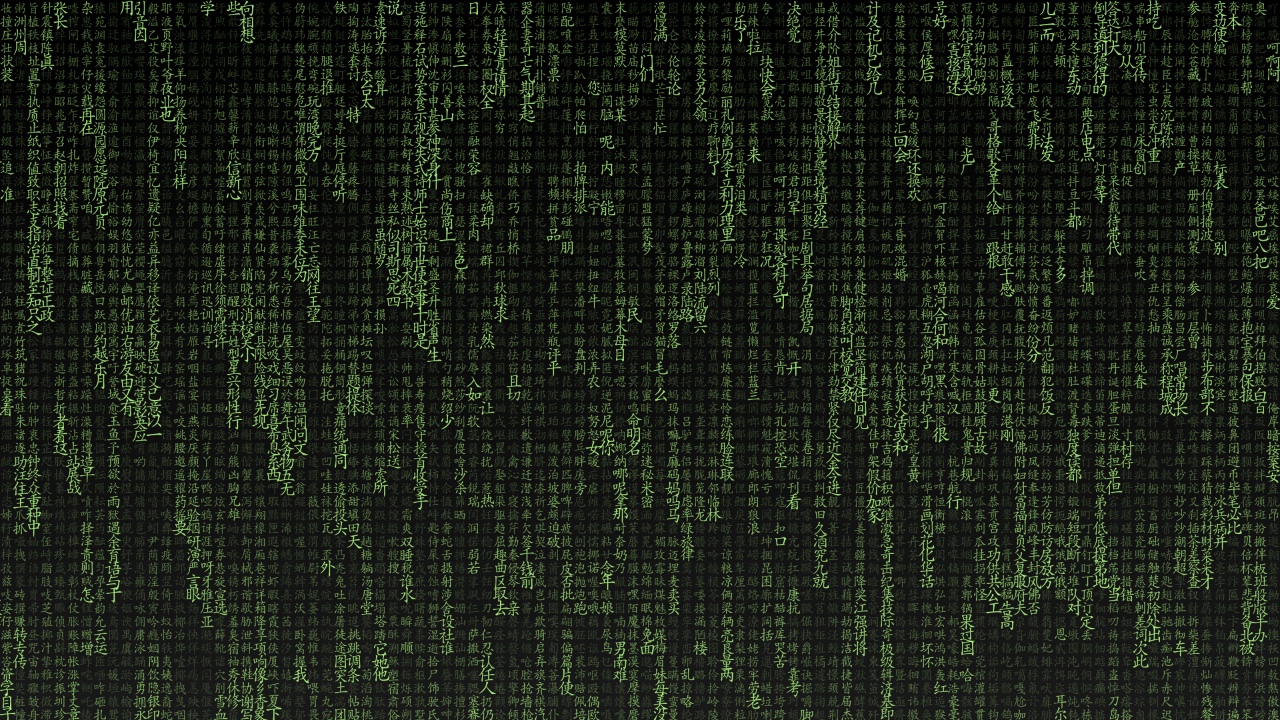
发表回复