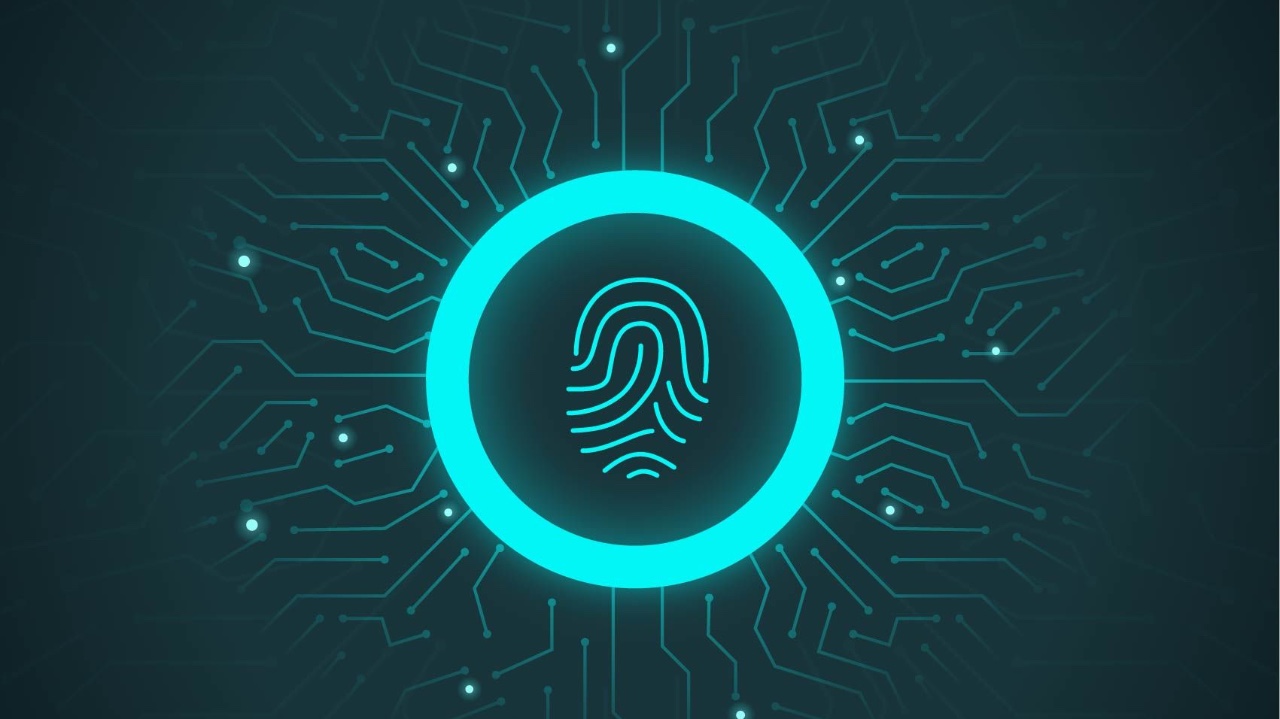
现在很多高端笔记本都配备了指纹识别器。Windows 和 macOS 支持指纹登录已经有一段时间了。在桌面 Linux 中,对指纹登录的支持更多需要极客的调整,但 GNOME 和 KDE 已经开始通过系统设置来支持它。
这意味着在新的 Linux 发行版上,你可以轻松使用指纹识别。在这里我将在 Ubuntu 中启用指纹登录,但你也可以在其他运行 GNOME 3.38 的发行版上使用这些步骤。
前提条件
当然,这是显而易见的。你的电脑必须有一个指纹识别器。
这个方法适用于任何运行 GNOME 3.38 或更高版本的 Linux 发行版。如果你不确定,你可以检查你使用的桌面环境版本。
KDE 5.21 也有一个指纹管理器。当然,截图看起来会有所不同。
在 Ubuntu 和其他 Linux 发行版中添加指纹登录功能
进入 “设置”,然后点击左边栏的 “用户”。你应该可以看到系统中所有的用户账号。你会看到几个选项,包括 “指纹登录”。
点击启用这里的指纹登录选项。
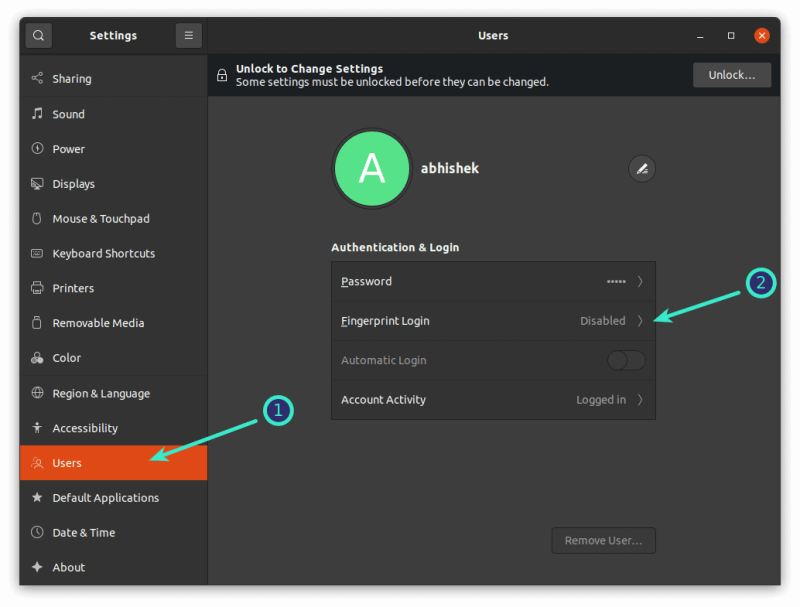
它将立即要求你扫描一个新的指纹。当你点击 “+” 号来添加指纹时,它会提供一些预定义的选项,这样你就可以很容易地识别出它是哪根手指或拇指。
当然,你可以点击右手食指但扫描左手拇指,不过我看不出你有什么好的理由要这么做。
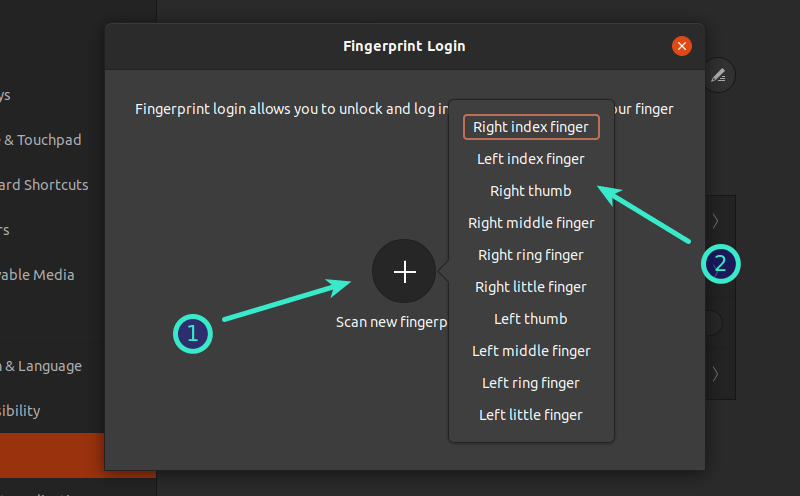
在添加指纹时,请按照指示旋转你的手指或拇指。
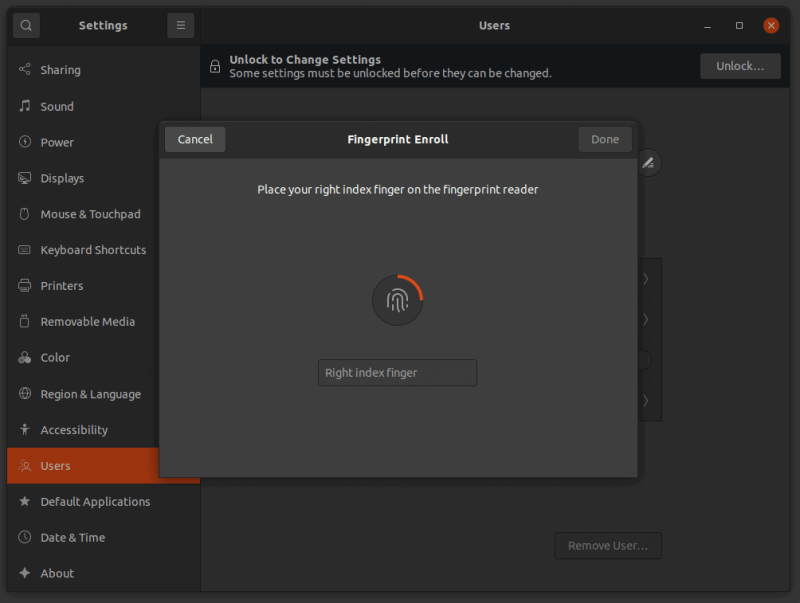
系统登记了整个手指后,就会给你一个绿色的信号,表示已经添加了指纹。
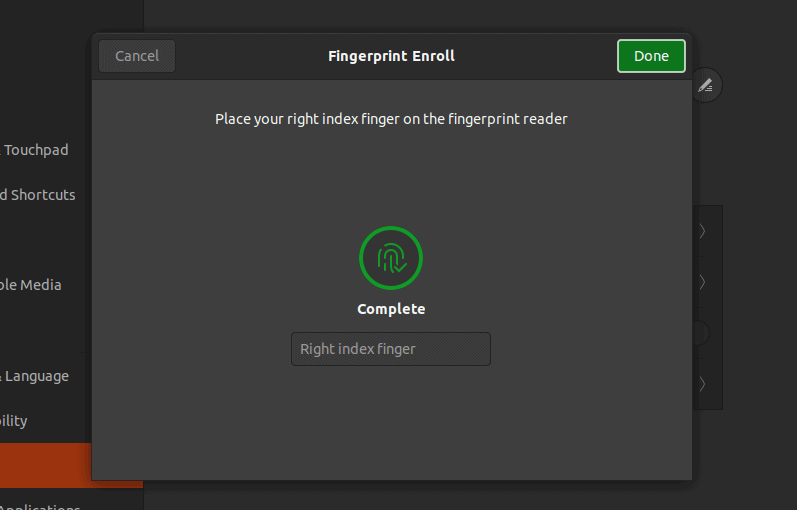
如果你想马上测试一下,在 Ubuntu 中按 Super+L 快捷键锁定屏幕,然后使用指纹进行登录。
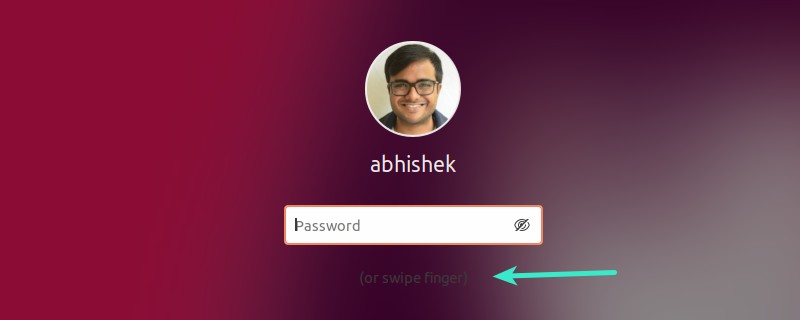
在 Ubuntu 上使用指纹登录的经验
指纹登录顾名思义就是使用你的指纹来登录系统。就是这样。当要求对需要 sudo 访问的程序进行认证时,你不能使用手指。它不能代替你的密码。
还有一件事。指纹登录可以让你登录,但当系统要求输入 sudo 密码时,你不能用手指。Ubuntu 中的 钥匙环 也仍然是锁定的。
另一件烦人的事情是因为 GNOME 的 GDM 登录界面。当你登录时,你必须先点击你的账户才能进入密码界面。你在这可以使用手指。如果能省去先点击用户帐户 ID 的麻烦就更好了。
我还注意到,指纹识别没有 Windows 中那么流畅和快速。不过,它可以使用。
如果你对 Linux 上的指纹登录有些失望,你可以禁用它。让我在下一节告诉你步骤。
禁用指纹登录
禁用指纹登录和最初启用指纹登录差不多。
进入 “设置→用户”,然后点击指纹登录选项。它会显示一个有添加更多指纹或删除现有指纹的页面。你需要删除现有的指纹。
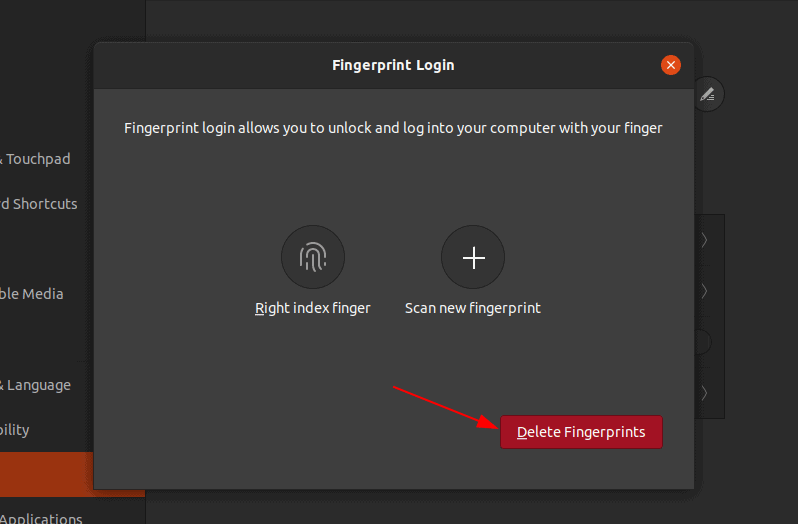
指纹登录确实有一些好处,特别是对于我这种懒人来说。我不用每次锁屏时输入密码,我也对这种有限的使用感到满意。
用 PAM 启用指纹解锁 sudo 应该不是完全不可能。我记得我 在 Ubuntu 中设置脸部解锁时,也可以用于 sudo。看看以后的版本是否会增加这个功能吧。
你有带指纹识别器的笔记本吗?你是否经常使用它,或者它只是你不关心的东西之一?
via: https://itsfoss.com/fingerprint-login-ubuntu/
作者:Abhishek Prakash 选题:lujun9972 译者:geekpi 校对:wxy

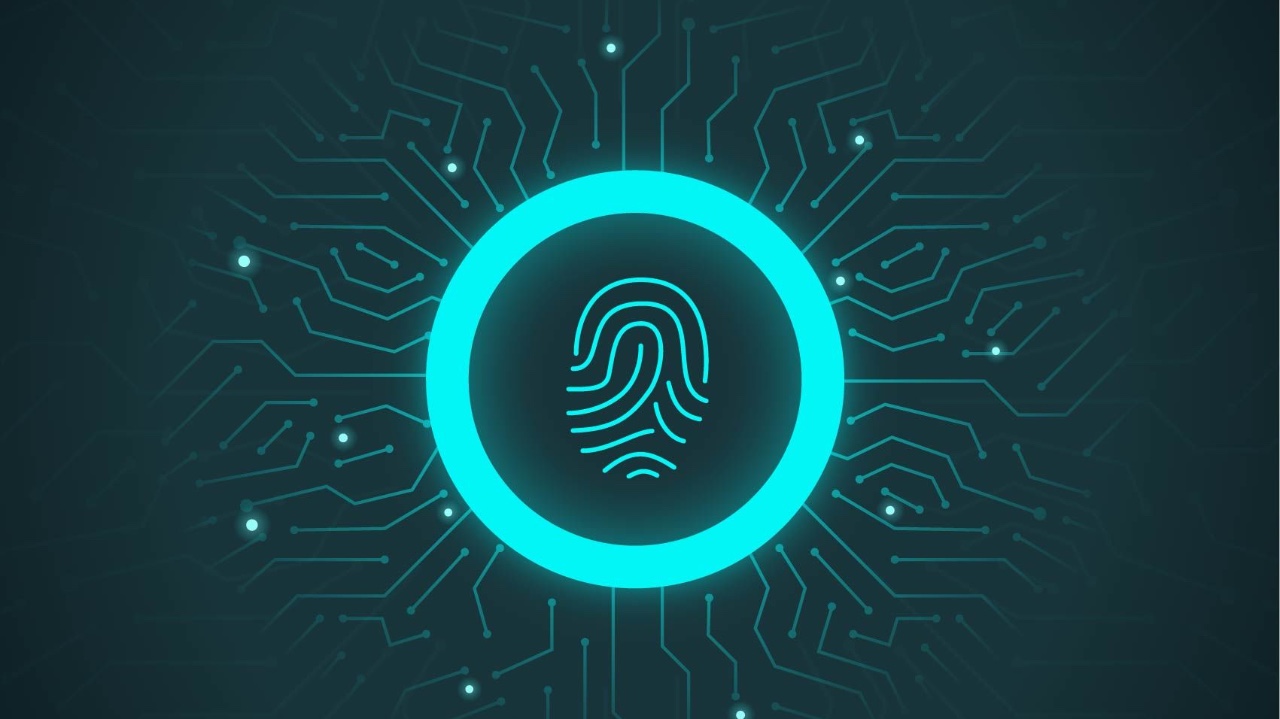
发表回复