
在你安装 Linux 或任何其他系统的时候,了解你的磁盘的正确分区方案是非常关键的。
目前有两种流行的分区方案,老一点的 MBR 和新一些的 GPT。现在大多数的电脑使用 GPT。
在制作临场镜像或可启动 USB 设备时,一些工具(比如 Rufus)会问你在用的磁盘分区情况。如果你在 MBR 分区的磁盘上选择 GPT 方案的话,制作出来的可启动 USB 设备可能会不起作用。
在这个教程里,我会展示若干方法,来在 Windows 和 Linux 系统上检查磁盘分区方案。
在 Windows 上检查系统使用的是 MBR 还是 GPT
尽管在 Windows 上包括命令行在内有不少方法可以检查磁盘分区方案,这里我还是使用图形界面的方式查看。
按下 Windows 按键然后搜索“disk”,然后点击“创建并格式化硬盘分区”。
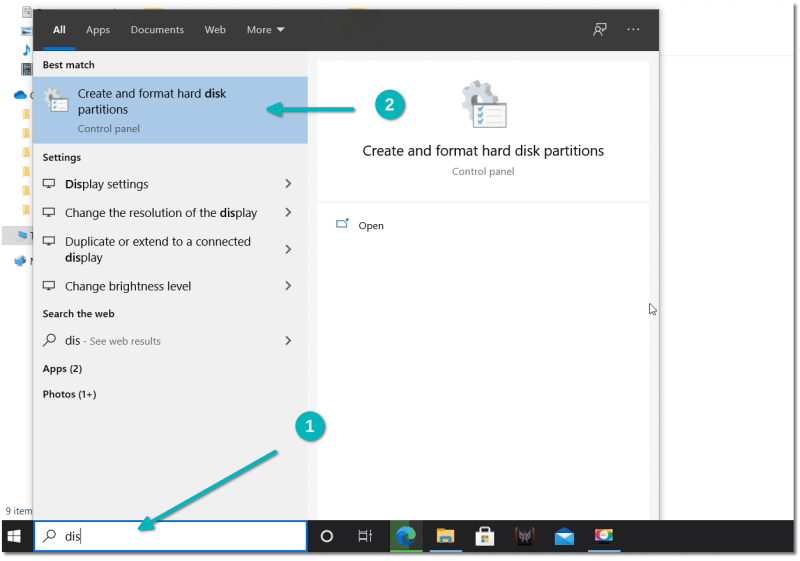
在这里,右键点击你想要检查分区方案的磁盘。在右键菜单里选择属性。
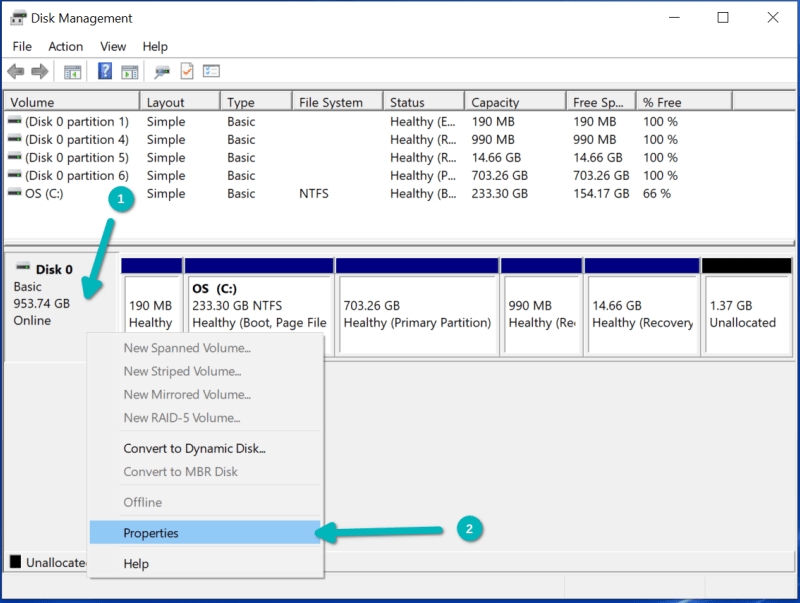
在属性窗口,切换到卷标签页,寻找磁盘分区形式属性。
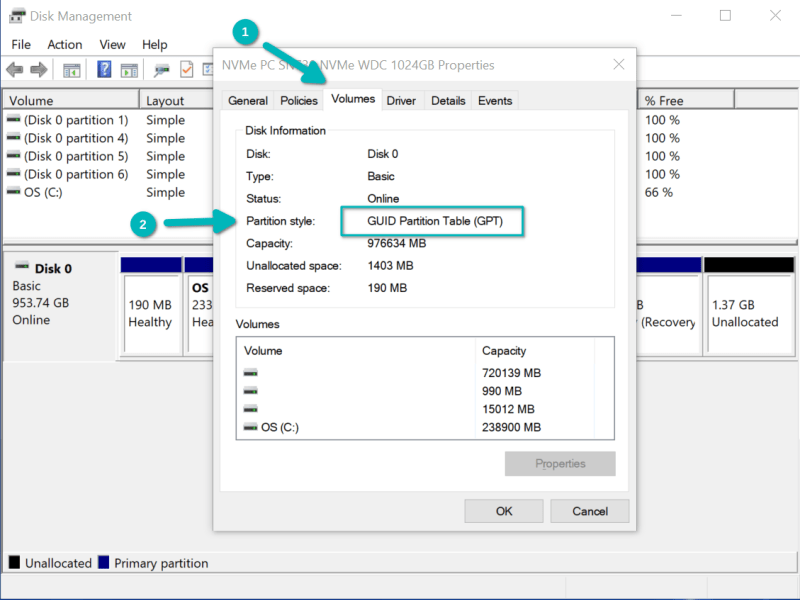
正如你在上面截图所看到的,磁盘正在使用 GPT 分区方案。对于一些其他系统,它可能显示的是 MBR 或 MSDOS 分区方案。
现在你知道如何在 Windows 下检查磁盘分区方案了。在下一部分,你会学到如何在 Linux 下进行检查。
在 Linux 上检查系统使用的是 MBR 还是 GPT
在 Linux 上也有不少方法可以检查磁盘分区方案使用的是 MBR 还是 GPT。既有命令行方法也有图形界面工具。
让我先给你演示一下命令行方法,然后再看看一些图形界面的方法。
在 Linux 使用命令行检查磁盘分区方案
命令行的方法应该在所有 Linux 发行版上都有效。
打开终端并使用 sudo 运行下列命令:
sudo parted -l
上述命令实际上是一个基于命令行的 Linux 分区管理器。命令参数 -l 会列出系统中的所有磁盘以及它们的详情,里面包含了分区方案信息。
在命令输出中,寻找以 Partition Table(分区表)开头的行:
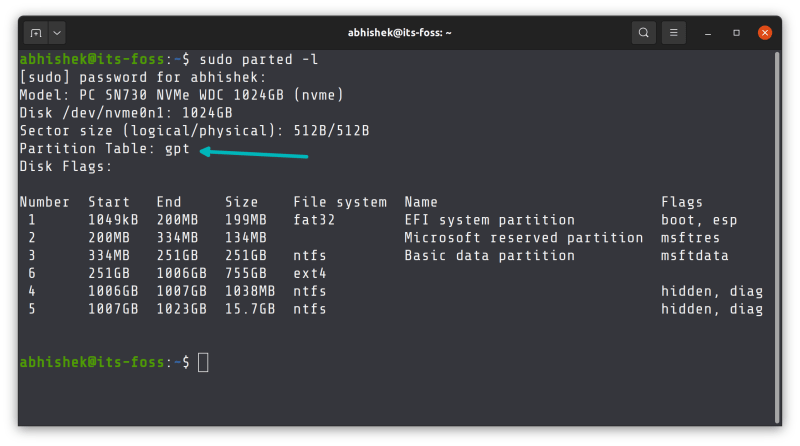
在上面的截图中,磁盘使用的是 GPT 分区方案。如果是 MBR,它会显示为 msdos。
你已经学会了命令行的方式。但如果你不习惯使用终端,你还可以使用图形界面工具。
使用 GNOME Disks 工具检查磁盘信息
Ubuntu 和一些其它基于 GNOME 的发行版内置了叫做 Disks 的图形工具,你可以用它管理系统中的磁盘。
你也可以使用它来获取磁盘的分区类型。
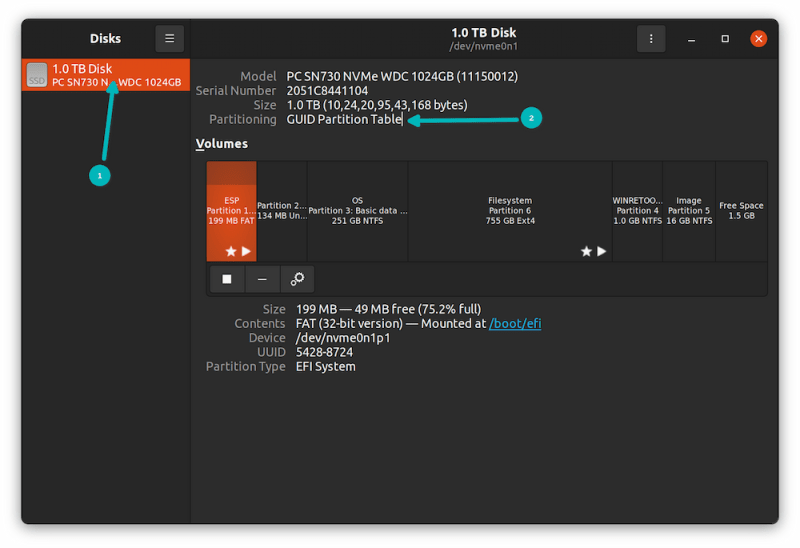
使用 Gparted 图形工具检查磁盘信息
如果你没办法使用 GNOME Disks 工具,别担心,还有其它工具可以使用。
其中一款流行的工具是 Gparted。你应该可以在大多数 Linux 发行版的软件源中找到它。如果系统中没有安装的话,使用你的发行版的软件中心或 包管理器 来 安装 Gparted。
在 Gparted 中,通过菜单选择 View->Device Information(查看—>设备信息)。它会在左下区域显示磁盘信息,这些信息中包含分区方案信息。
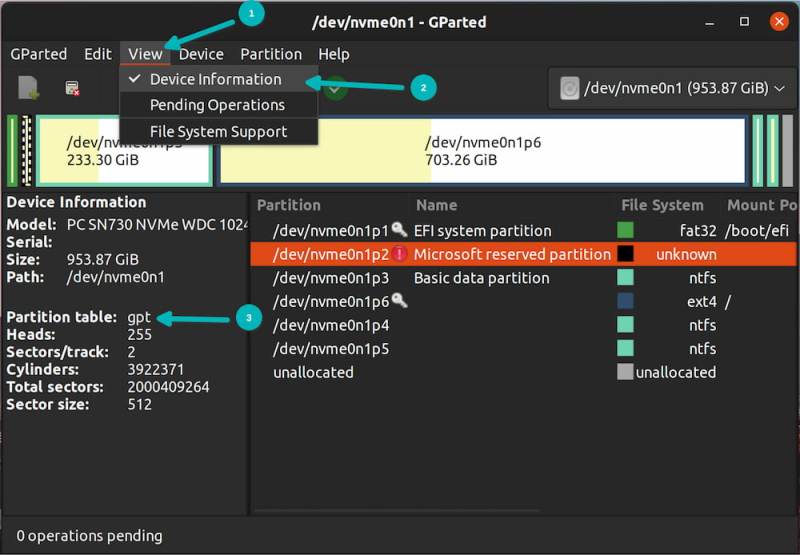
看吧,也不是太复杂,对吗?现在你了解了好几种途径来确认你的系统使用的是 GPT 还是 MBR 分区方案。
同时我还要提一下,有时候磁盘还会有 混合分区方案。这不是很常见,大多数时候分区不是 MBR 就是 GPT。
有任何问题或建议,请在下方留下评论。
via: https://itsfoss.com/check-mbr-or-gpt/
作者:Abhishek Prakash 选题:lujun9972 译者:alim0x 校对:wxy


发表回复