
如今 SSH 已成为了登录远程服务器的默认方式。
SSH 的全称是 “ 安全的 Shell ”,它功能强大、效率高,这个主流的网络协议用于在两个远程终端之间建立连接。让我们不要忘记它名称的“安全”部分,SSH 会加密所有的通信流量,以防止如劫持、窃听等攻击,同时提供不同的身份认证方式和无数个配置选项。
在这份新手指南中,你会学到:
- SSH 的基本概念
- 设置 SSH 服务器(在你想要远程登录的系统上)
- 从客户端(你的电脑)通过 SSH 连接远程服务器
SSH 的基本概念
在学习配置过程前,让我们先了解一下 SSH 的全部基础概念。
SSH 协议基于 客户端-服务器 (CS)架构。“ 服务器 ”允许“ 客户端 ”通过通信通道进行连接。该信道是经过加密的,信息交换通过 SSH 公私钥进行管理。
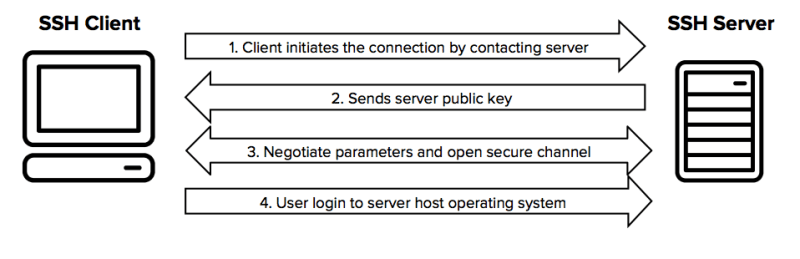
OpenSSH 是在 Linux、BSD 和 Windows 系统上提供 SSH 功能的最流行的开源工具之一。
想要成功配置 SSH,你需要:
- 在作为服务器的机器上部署 SSH 服务器组件,它由
openssh-server包提供。 - 在你远程访问服务器的客户端机器上部署 SSH 客户端组件,它由
openssh-client包提供,大多数 Linux 和 BSD 发行版都已经预装好了。
区分服务器和客户端是十分重要的事情。或许你不想要你的 PC 作为 SSH 服务器,除非你有充分理由希望其他人通过 SSH 连接你的系统。
通常来说,你有一个专用的服务器系统。例如,一个 运行 Ubuntu 的树莓派。你可以 启用树莓派的 SSH 服务,这样你可以在你 PC 中的终端中,通过 SSH 控制并管理该设备。
有了这些信息,让我们看看如何在 Ubuntu 上设置 SSH 服务器。
在 Ubuntu 服务器中配置 SSH
设置 SSH 并不复杂,只需要以下几步。
前提
- 一个在服务器端拥有
sudo权限的用户 - 可以下载所需包的互联网连接
- 在你的网络中至少有另一个系统。可以是局域网中的另一台电脑,远程服务器或者计算机中托管的虚拟机。
再次强调,在你想要通过 SSH 远程登录的系统上安装 SSH 服务。
第一步:安装所需包
让我们从打开终端输入一些必要命令开始。
注意,在安装新的包或者软件前,要 更新你的 Ubuntu 系统,以确保运行的是最新版本的程序。
sudo apt update && sudo apt upgrade
你要运行 SSH 服务器的包由 OpensSSH 的 openssh-server 组件提供:
sudo apt install openssh-server
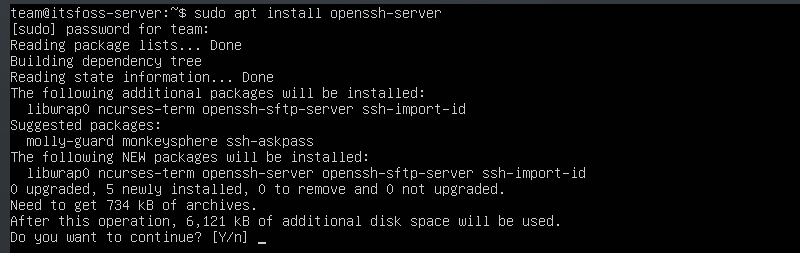
第二步:检查服务器状态
当你下载并安装完包后,SSH 服务器应该已经运行了,但是为了确保万无一失我们需要检查一下:
service ssh status
你还可以使用 systemctl 命令:
sudo systemctl status ssh
你应该会看到这样的结果,其中 active 是高亮的。输入 q 退出该页面。
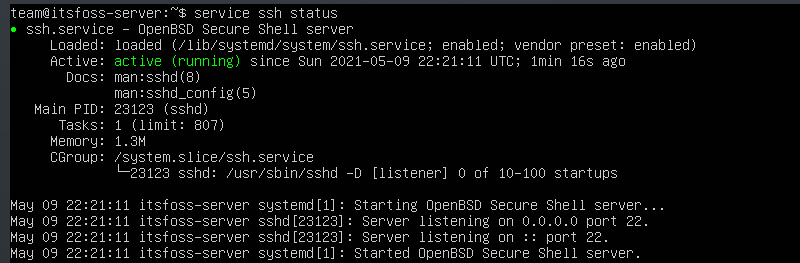
如果你的结果中 SSH 服务没有运行,使用这个命令运行它:
sudo systemctl enable --now ssh
第三步:允许 SSH 通过防火墙
Ubuntu 带有名为 UFW( 简单的防火墙 )的防火墙,这是管理网络规则的 iptables 的一个接口。如果启动了防火墙,它可能会阻止你连接服务器。
想要配置 UFW 允许你的接入,你需要运行如下命令:
sudo ufw allow ssh
UFW 的运行状态可以通过运行 sudo ufw status 来检查。
现在,我们的 SSH 服务器已经开始运行了,在等待来自客户端的连接。
连接远程服务器
你本地的 Linux 系统已经安装了 SSH 客户端。如果没有,你可以在 Ubuntu 中使用如下命令安装:
sudo apt install openssh-client
要连接你的 Ubuntu 系统,你需要知道它的 IP 地址,然后使用 ssh 命令,就像这样:
ssh username@address
将 用户名(username)改为你的系统上的实际用户名,并将 地址(address)改为你服务器的 IP 地址。
如果你 不知道 IP 地址,可以在服务器的终端输入 ip a 查看结果。应该会看到这样的结果:
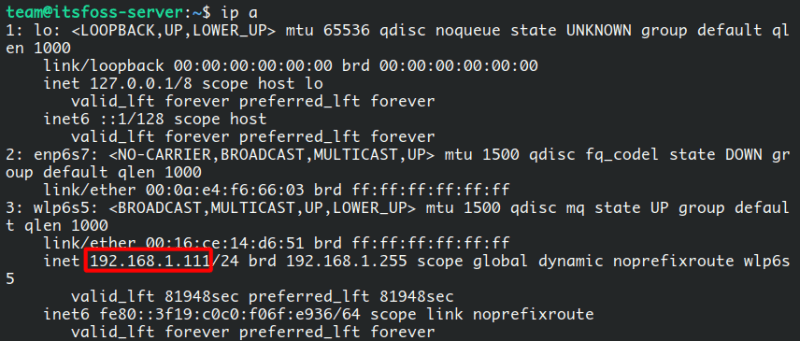
可以看到我的 IP 地址是 192.168.1.111。让我们使用 username@address 格式进行连接。
ssh team@192.168.1.111
这是你第一次连接到该 SSH 服务器,它会请求添加主机。输入 yes 并回车即可。

SSH 会立即告诉你该主机已经被永久添加了,并要求你输入指定用户的密码,输入密码并再次按回车即可。

瞧,你远程登录了你的 Ubuntu 系统!
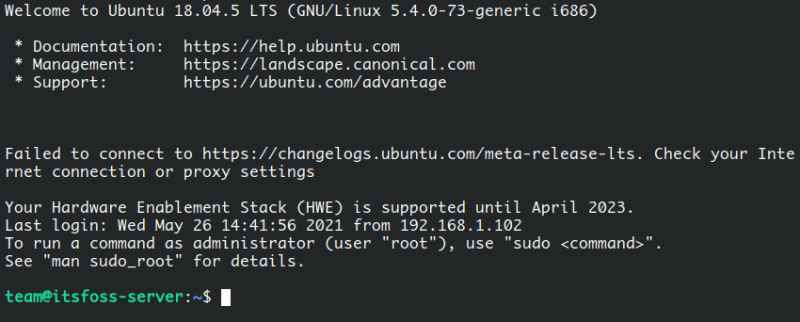
现在,你可以在远程服务器的终端里和寻常一样工作了。
关闭 SSH 连接
你只需要输入 exit 即可关闭连接,它会立马关闭不需要确认。

在 Ubuntu 中关闭并禁止 SSH
如果你想要停止 SSH 服务,需要运行该命令:
sudo systemctl stop ssh
该命令会关闭 SSH 服务,直到重启它或者系统重启。想要重启它,输入:
sudo systemctl start ssh
现在,如果你想要禁止 SSH 跟随系统启动,使用该命令:
sudo systemctl disable ssh
该命令不会停止当前的 SSH 会话,只会在启动的时候生效。如果你想要它跟随系统启动,输入:
sudo systemctl enable ssh
其他 SSH 客户端
从 Linux 到 macOS,大多数 *nix 系统中都有 ssh 工具,但这并不是唯一的选项,这里有几个可以在其他操作系统中使用的客户端:
- PuTTY 是一个自由开源的 Windows 系统上的 SSH 客户端。它功能强大并且简单易用。如果你从 Windows 系统上连接你的 Ubuntu 服务器,PuTTY 是最好的选择。(LCTT 译注:切记从官方网站下载。)
- 对安卓用户来说,JuiceSSH 是十分优秀的工具。如果你在旅途中需要一个移动客户端来连接你的 Ubuntu 系统,我强烈建议你试试 JuiceSSH。它已经出现了将近 10 年,并且可以免费使用。
- 最后是 Termius,它可用于 Linux、Windows、macOS、iOS 和安卓。它有一个免费版本和几个付费选项。如果你运行大量服务器并进行共享连接的团队合作,那么 Termius 对你来说是一个不错的选择。
总结
在这份指导中,你可以在 Ubuntu 系统中设置 SSH 作为服务器,允许来自你电脑的远程安全的连接,便于你通过命令行开展工作。
此,我推荐以下文章:
远程工作快乐!
via: https://itsfoss.com/set-up-ssh-ubuntu/
作者:Chris Patrick Carias Stas 选题:lujun9972 译者:Donkey-Hao 校对:wxy


发表回复