
GNOME 的桌面环境中隐藏着丰富的搜索特性,爱探索的你不妨尝试寻找。挖掘新知,将是一场乐趣无穷的旅程。
在我之前的 一篇文章 中,分享过在 Nautilus 文件管理器中如何掌握搜索的技巧。
在这次的教程中,我将介绍 GNOME 活动区域中一些被忽视的搜索功能。
如果 “ GNOME 活动 ” 这个术语你并不熟悉,你可以在 GNOME 桌面环境的左上角找到并点击 “ 活动 ” 按钮,进入相应界面。
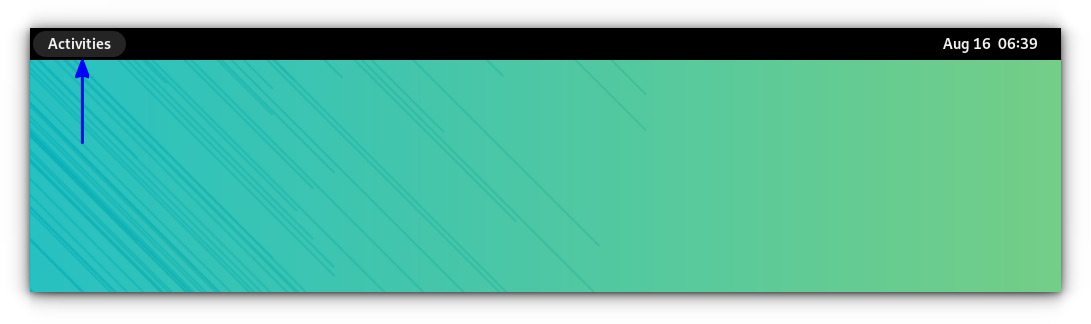
你也可以通过按下 Super 键(即:Windows 键)来快速访问。
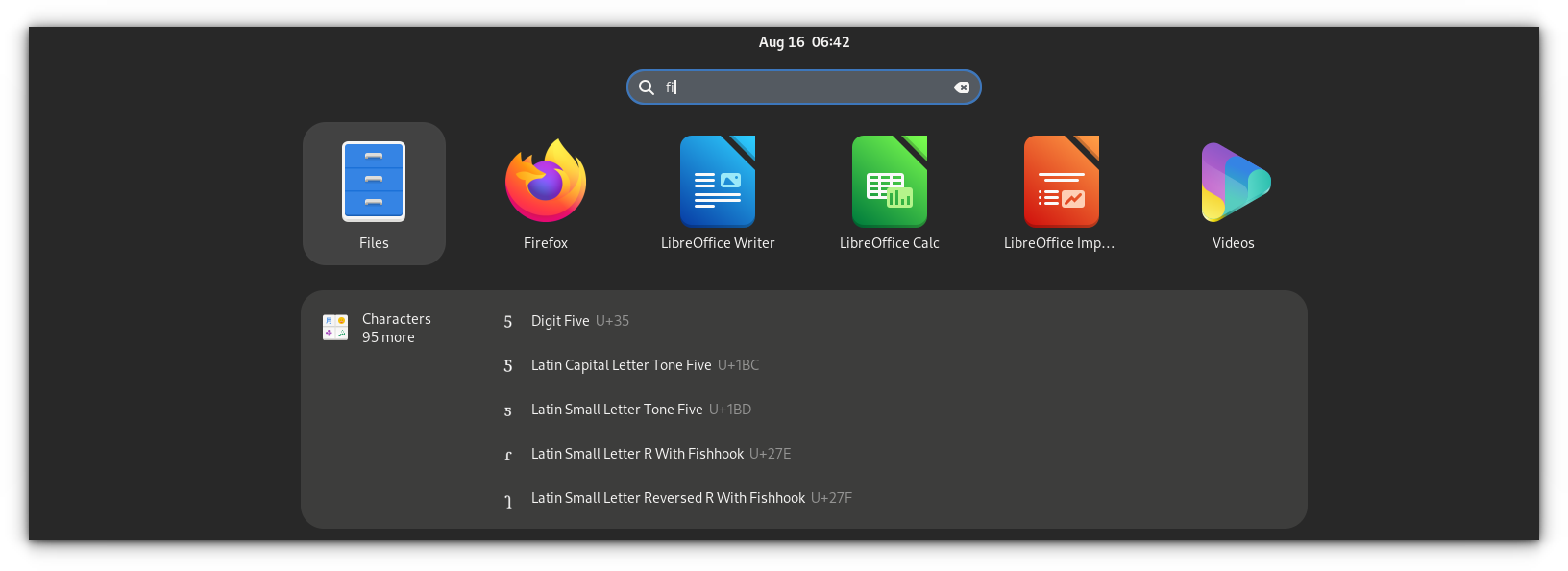
尽管 GNOME 内置了强大的搜索功能,但大部分人却仅仅用它来搜索和运行应用。
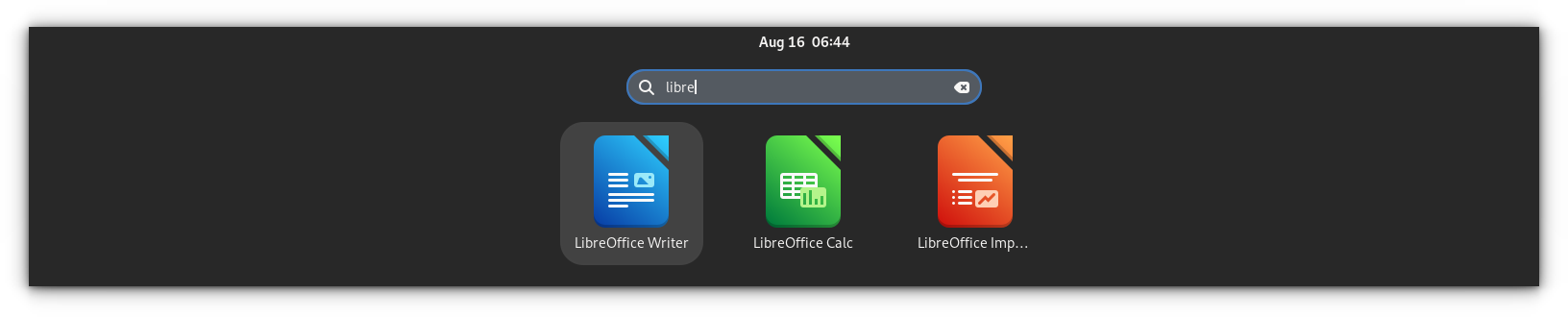
而实则,它还有更多的功能等待你去探索,这些可能在你使用过程中派上大用场,同时让你带上专业用户的范儿。
就让我们逐个介绍这些隐藏功能吧。
1、全局文件搜索
这个功能和打开应用非常类似。当你在搜索区域开始输入,你会发现搜索结果在不断的变化。如果有文件与你的搜索关键词匹配上,你可以点击文件名,也可以按回车,以默认的应用打开它。
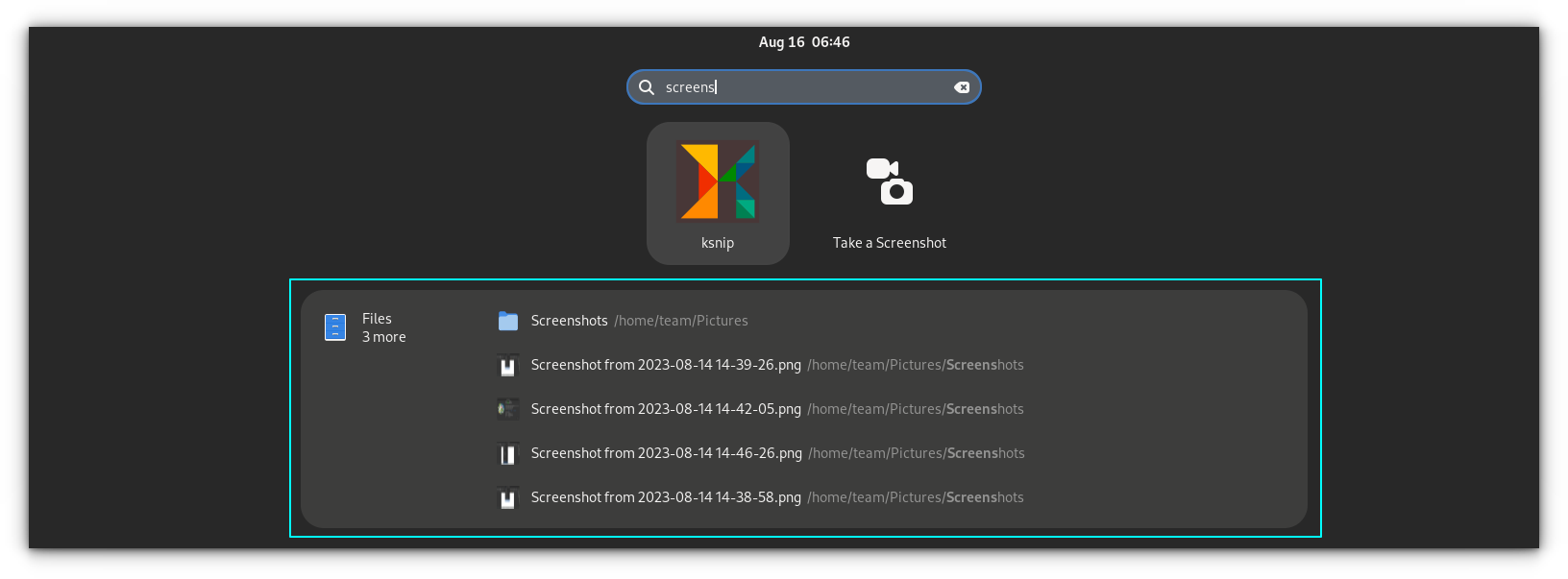
在同一界面中,你可以看到每个文件都有一个小型的预览。并且,列表中的每个文件都会标注其完整路径。
如果你细看,你会发现这里有一个文件管理器的图标,点击它。
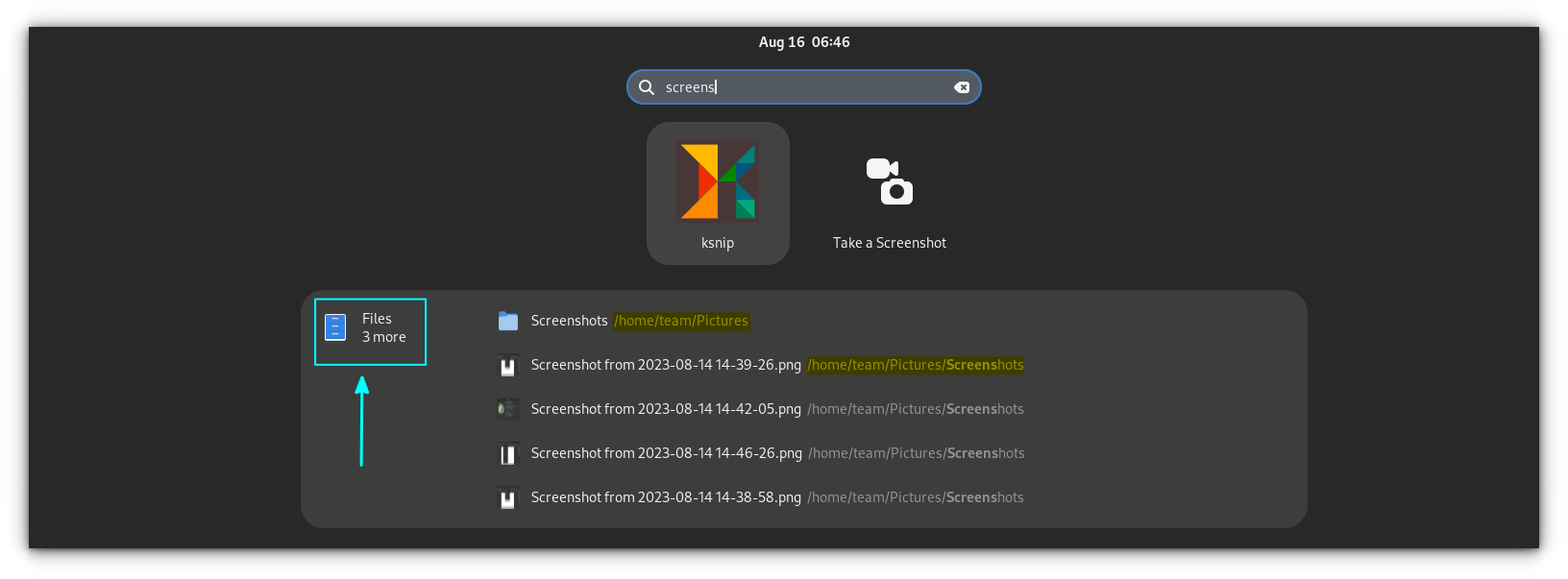
点击后,会打开 Nautilus 文件管理器,并进入搜索模式,你可以看到所有匹配到的文件。
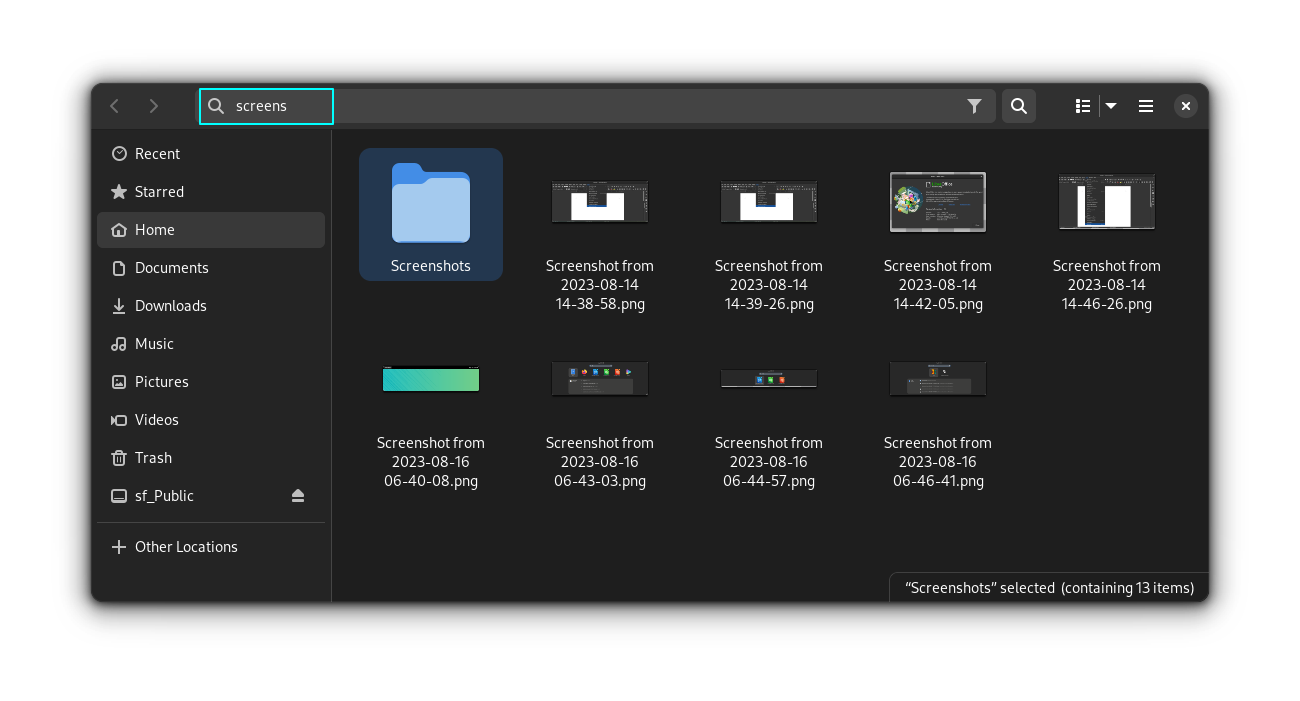
同样的,如果你点击了搜索结果中的某个应用图标,将打开这个应用,并同时展示相应的搜索结果。
如果你已经安装了 GNOME Sushi,你甚至可以在开始使用这些文件前,使用全屏模式预览它们。
2、复制表情符和特殊字符
GNOME 提供了一个名为 gnome-characters 的应用,它包含了许多表情符以及相关字符。如果你还未安装这个应用,可以使用以下命令进行安装:
sudo apt install gnome-characters
安装完成后,这个应用将配置自己的搜索提供器。这意味着你能够搜索任何字符的名称,并且在输入过程中,系统会为你提供各种搜索建议。
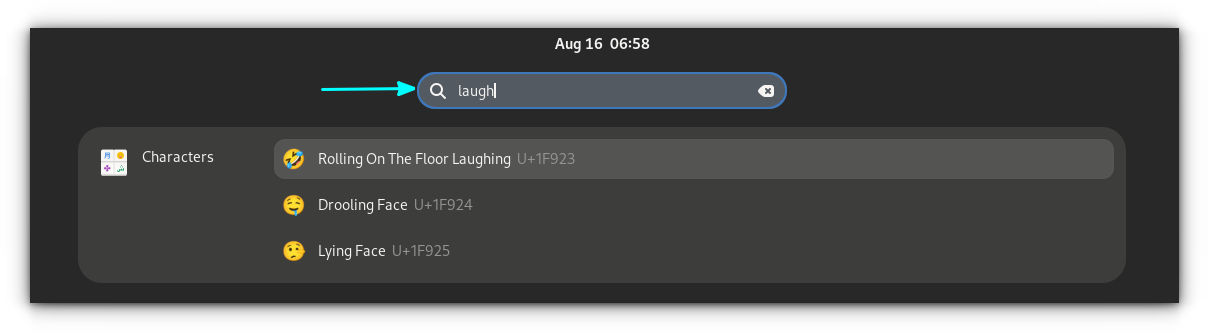
一旦你找到了想要的字符,按回车键,就可以将其复制到剪贴板。然后使用 CTRL+V 进行粘贴。
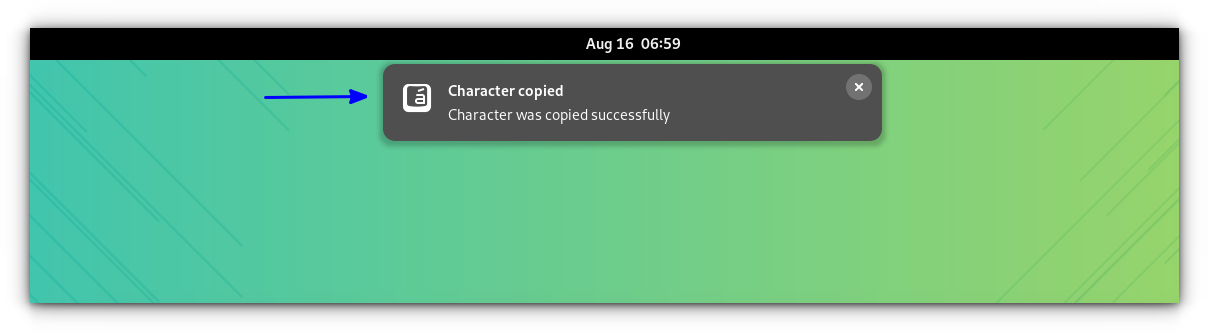
3、不必打开计算器便能进行计算
你完全可以利用 GNOME shell 的搜索功能当作一个快捷的计算器。对于一些简单的数学运算,并无必要额外打开计算器应用。
相反,你可以直接在 GNOME 活动区域内完成计算。
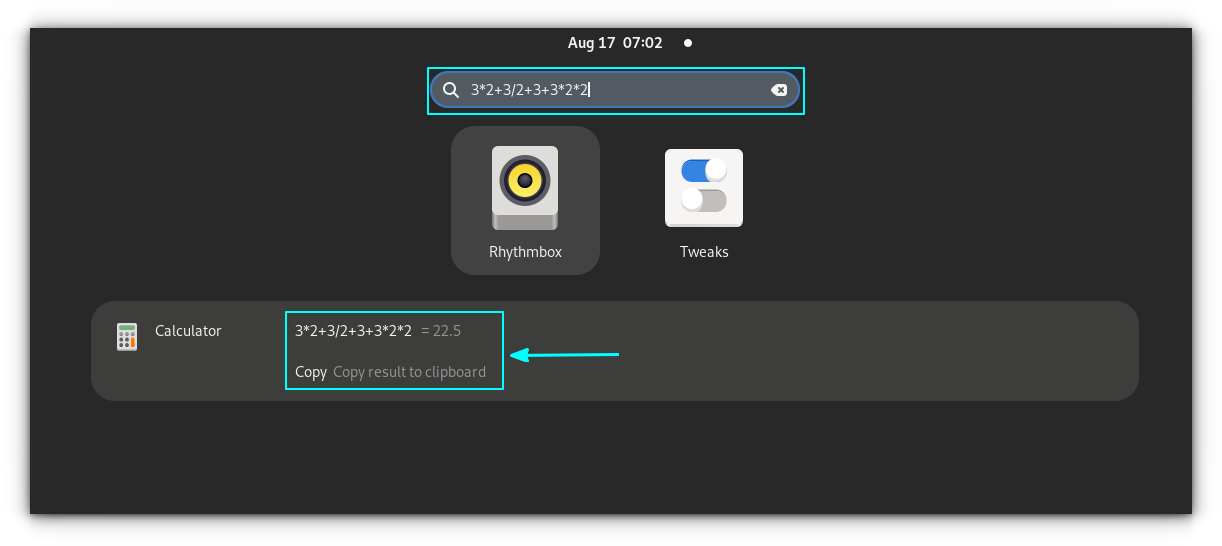
此外,你还可以将计算结果复制到剪贴板。
4、轻松获取全球时间
想要知道另一个城市现在的具体时间吗?不必使用其他小工具或程序,仅仅输入城市名称,GNOME shell 就能告诉你该地的时间。
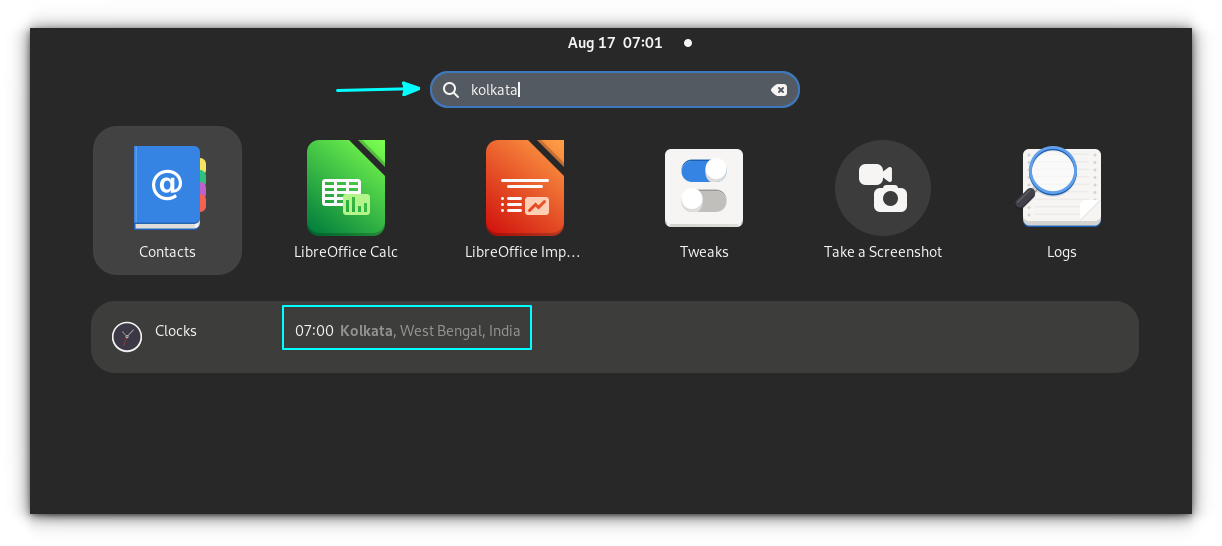
5、方便地在运行中的终端窗口之间切换
假设你同时运行了多个终端窗口,或者在同一终端窗口中打开多个标签,各自运行了不同的活动命令,例如 top,或者用 bat 或 less 在读取某个文件等,
你可以通过在 GNOME shell 搜索中输入命令名称,快速定位到正在运行该命令的终端窗口。
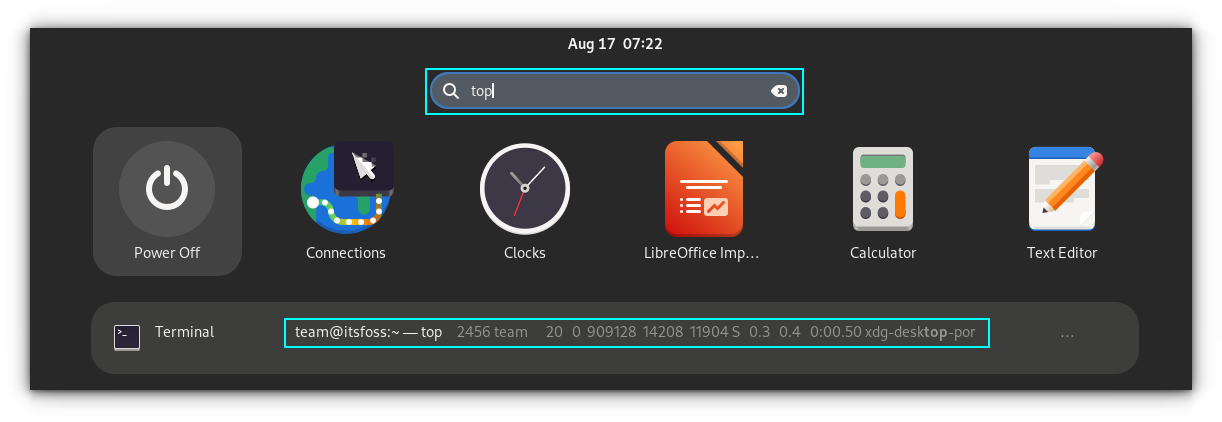
你会发现,我在其中一个终端中运行了 top 可以直接跳转到此终端窗口。若这是在不同的标签中,它也能帮你切换到运行着这个特定命令的标签页。
6、执行网络搜索
你可以通过 GNOME Shell 直达 Firefox 的网页搜索。为能实现这个功能,你需要先在后台打开 Firefox。
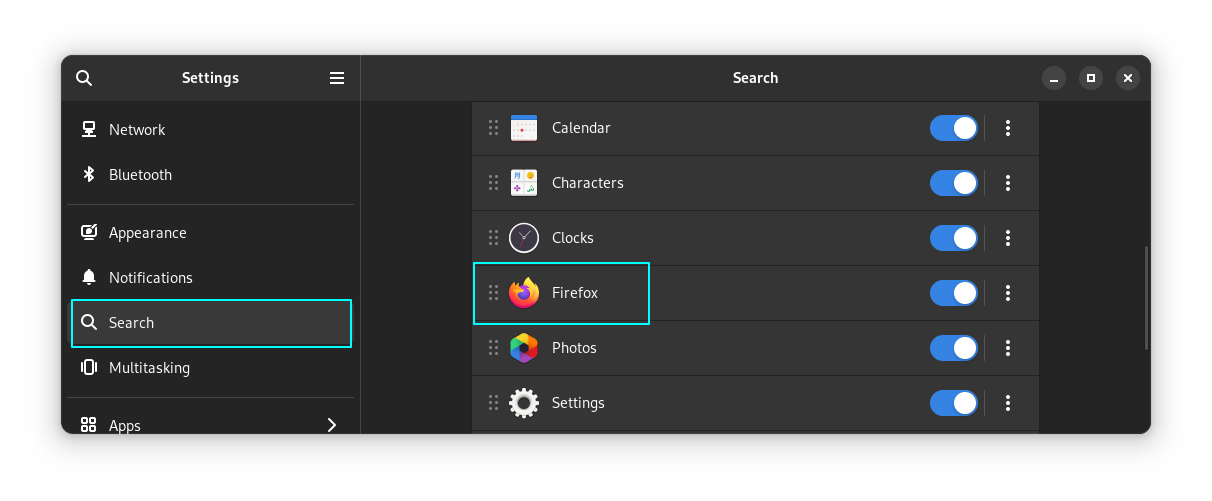
启动 Firefox 后,你可以在活动概览中搜索并找到网页结果。除此之外,你还可以在系统设置中,根据你的喜好对 Firefox 的显示顺序进行调整。
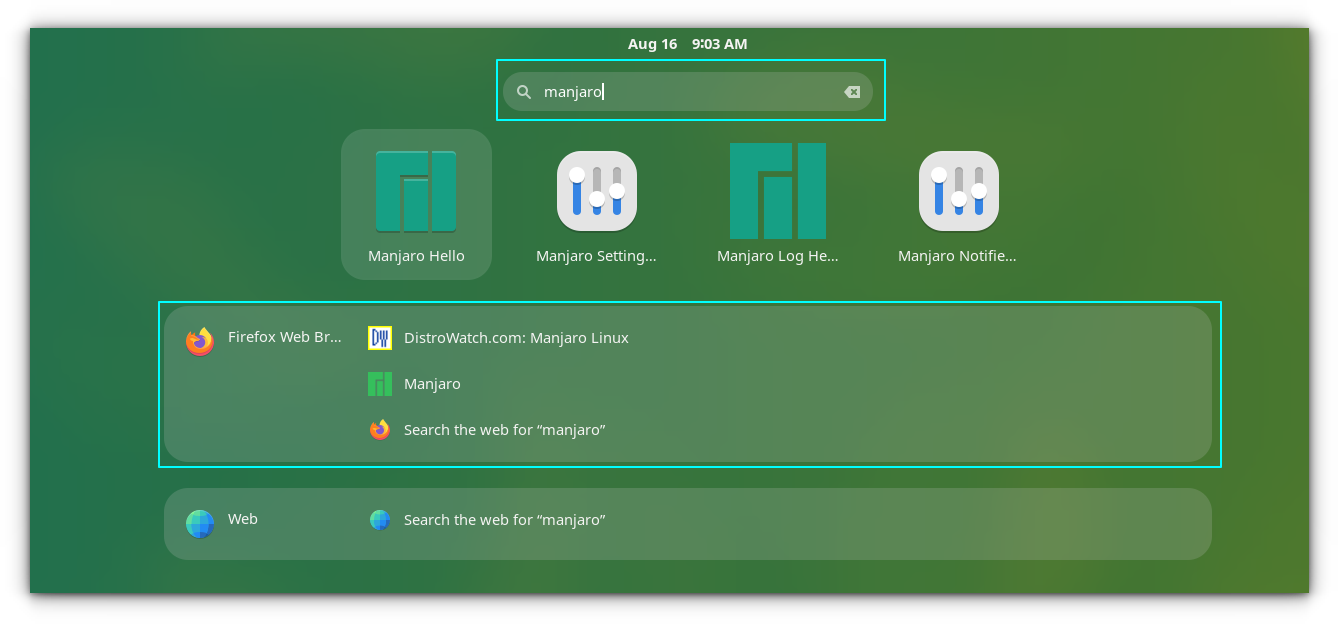
遗憾的是,在我使用的 Fedora 38 系统中,虽然 Firefox 是搜索提供器,但我无法从中获得任何搜索结果。但在 Manjaro 上,一切运行正常。
如果你使用的是其他的发行版,你可以在 GNOME shell 搜索中,通过 Epiphany 或 GNOME Web 浏览器来访问网络搜索结果。首先,你可以使用你的包管理器来安装 Epiphany:
sudo apt install epiphany
或者,你也可以从 Flathub 安装:
flatpak install flathub org.gnome.Epiphany
安装完成后,打开设置,找到搜索功能。这时,你会看到 GNOME Web 已经出现在列表中了。
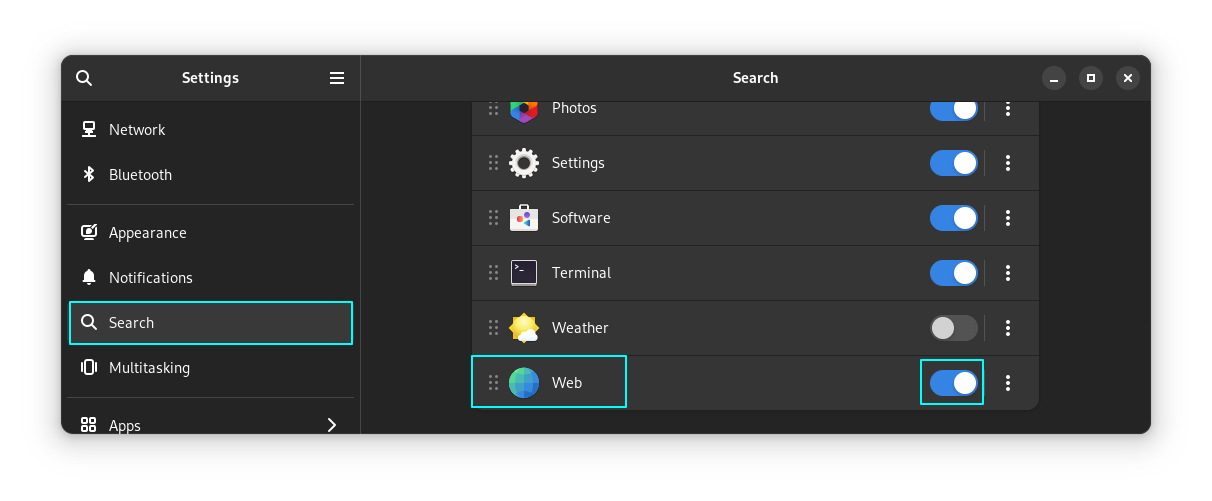
如果它未被激活,只需开启这个开关。即使 GNOME Web 并没有被打开,它仍能正常工作。
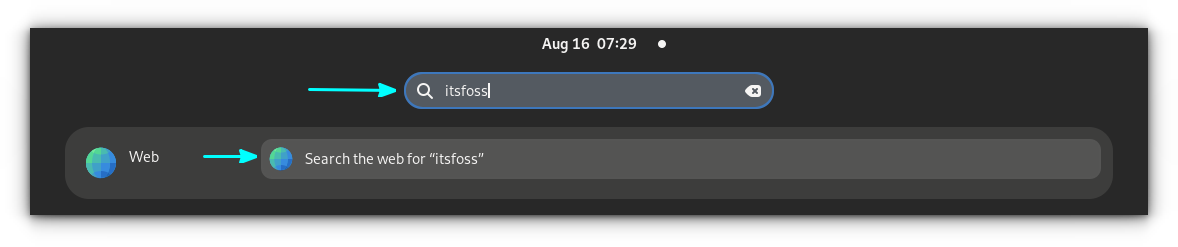
如果一个新安装的应用程序提供了某种搜索功能,它将会出现在搜索标签页中。
7、管理搜索结果的显示顺序
你可以使用系统设置对显示的搜索结果进行重新排序,禁用某些结果等操作。
在系统设置应用中访问搜索设置
打开系统设置,然后进入搜索选项卡。
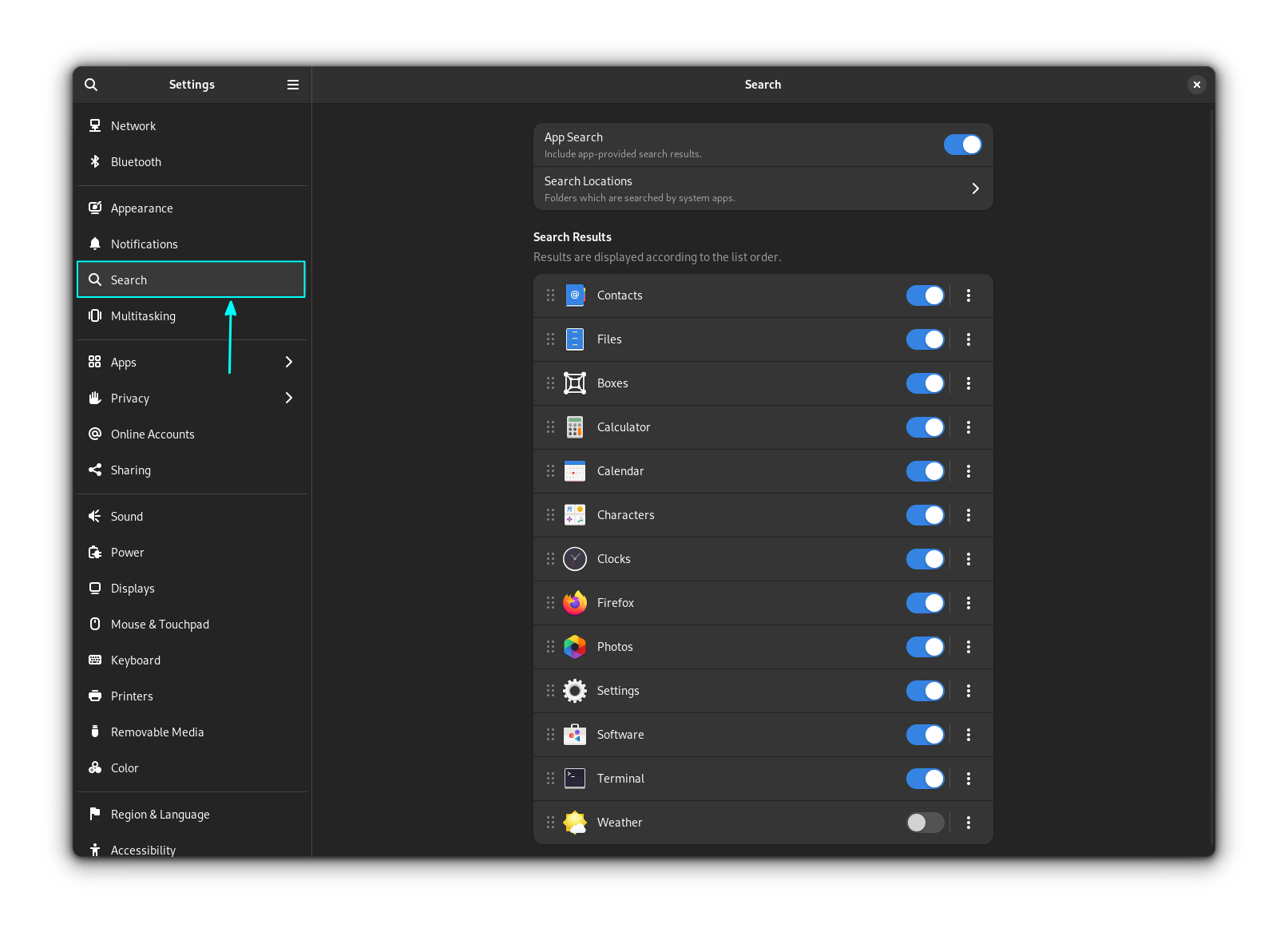
重新排序搜索结果显示的顺序
打开搜索设置后,你可以看到列出了所有可用的搜索提供器。每一个项目的左侧有一个把手,右侧有三个点的菜单。
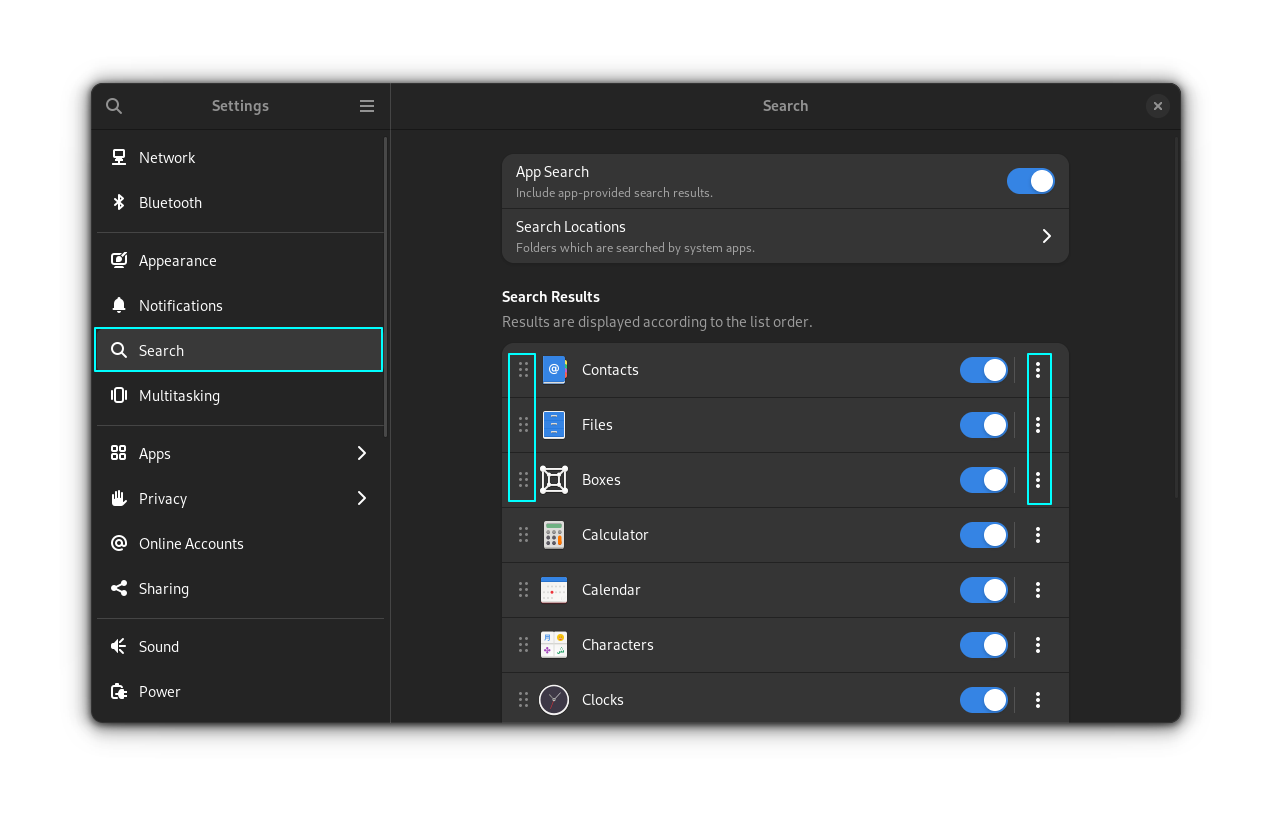
你可以直接拖拽左侧的把手来调整项目顺序,将其放到你希望的位置。
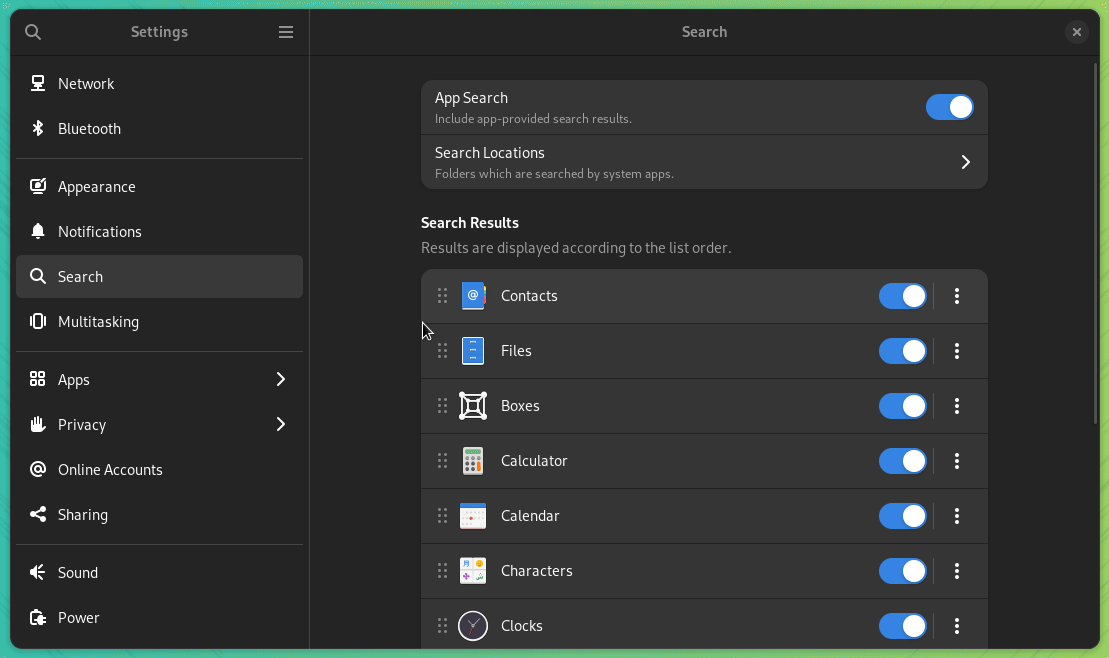
或者,你也可以点击右侧三点菜单,然后选择“ 向上移动 ”或“ 向下移动 ”。
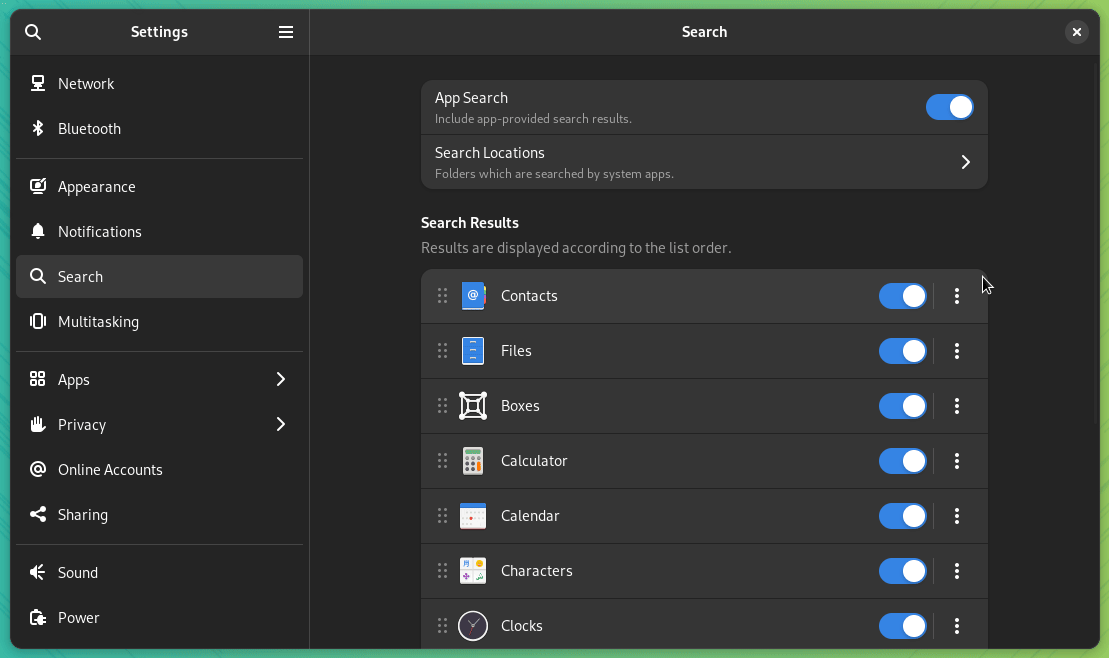
调整后的设置将会作为 GNOME shell 搜索结果新的显示顺序。
管理各个文件的搜索位置
通过搜索选项卡里的“ 搜索位置 ”选项,你可以调整系统应用,如文件、照片、视频等的搜索位置。
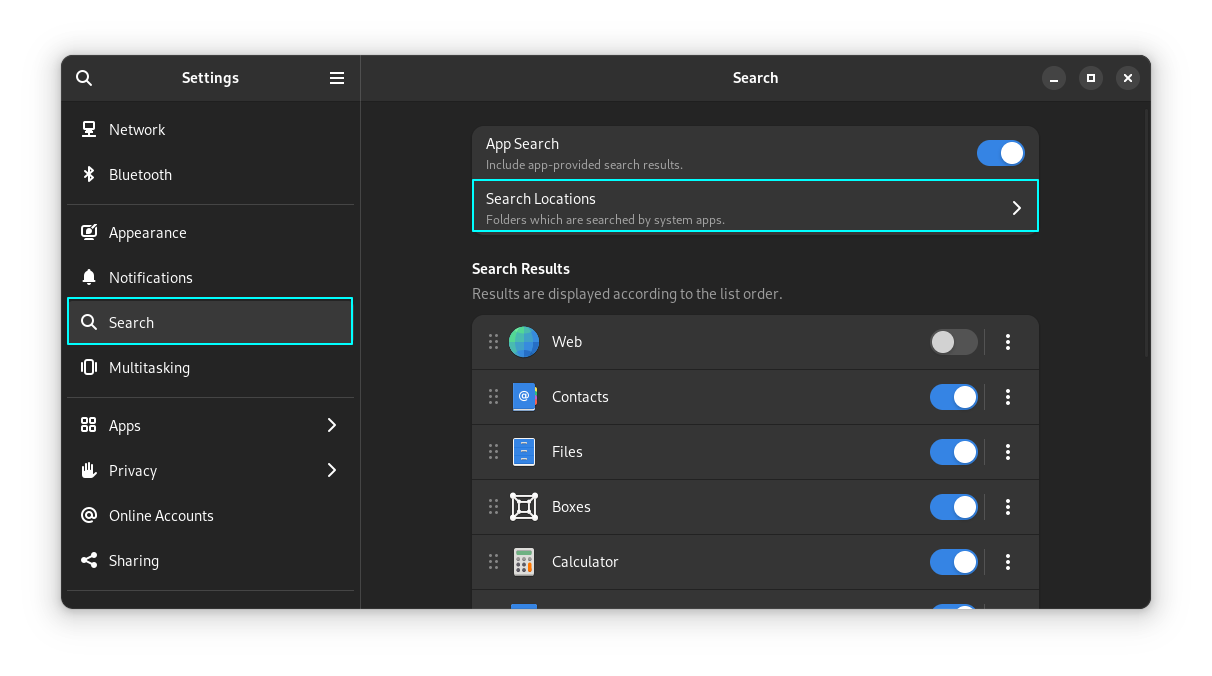
现在,你可以开启或者关闭已有的搜索位置。或者点击添加按钮,添加新的位置。
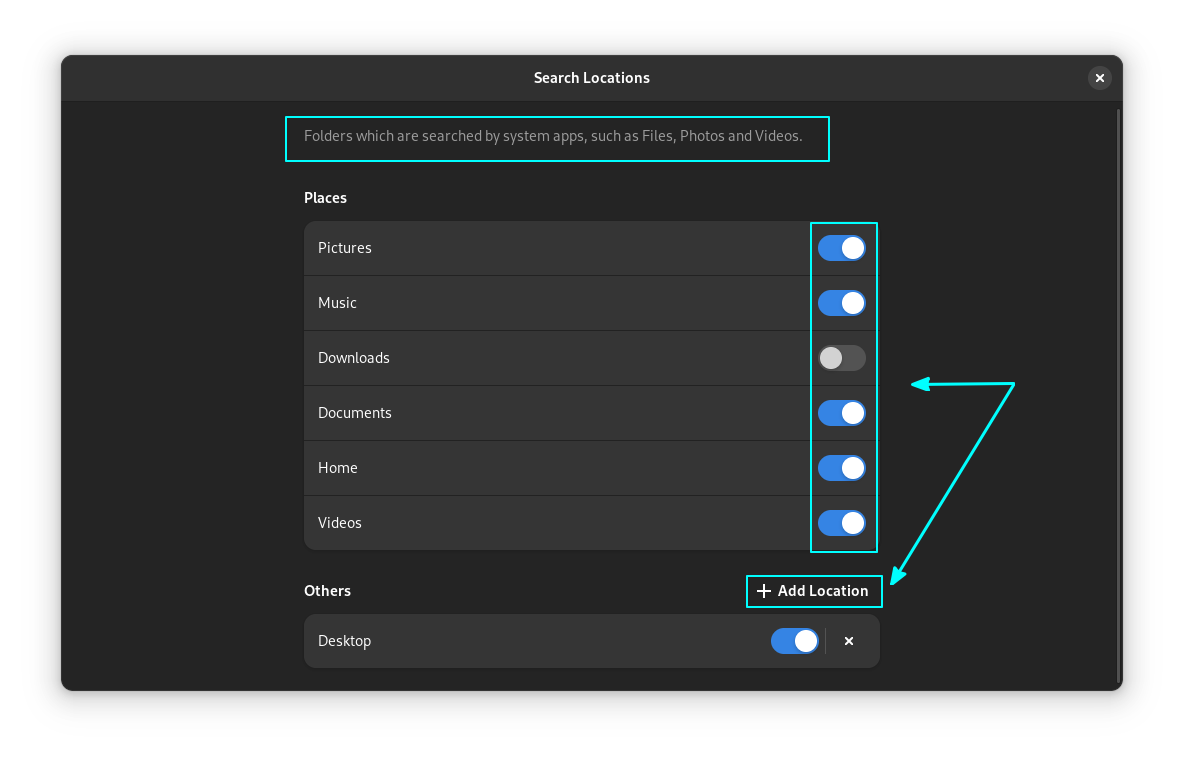
从搜索中启用或禁用搜索提供器
如果你并未使用某些搜索提供器,你可以通过禁用未使用的搜索提供器在搜索界面释放一些空间。具体操作是,使用每个项目右侧的切换按钮关闭指定提供器。
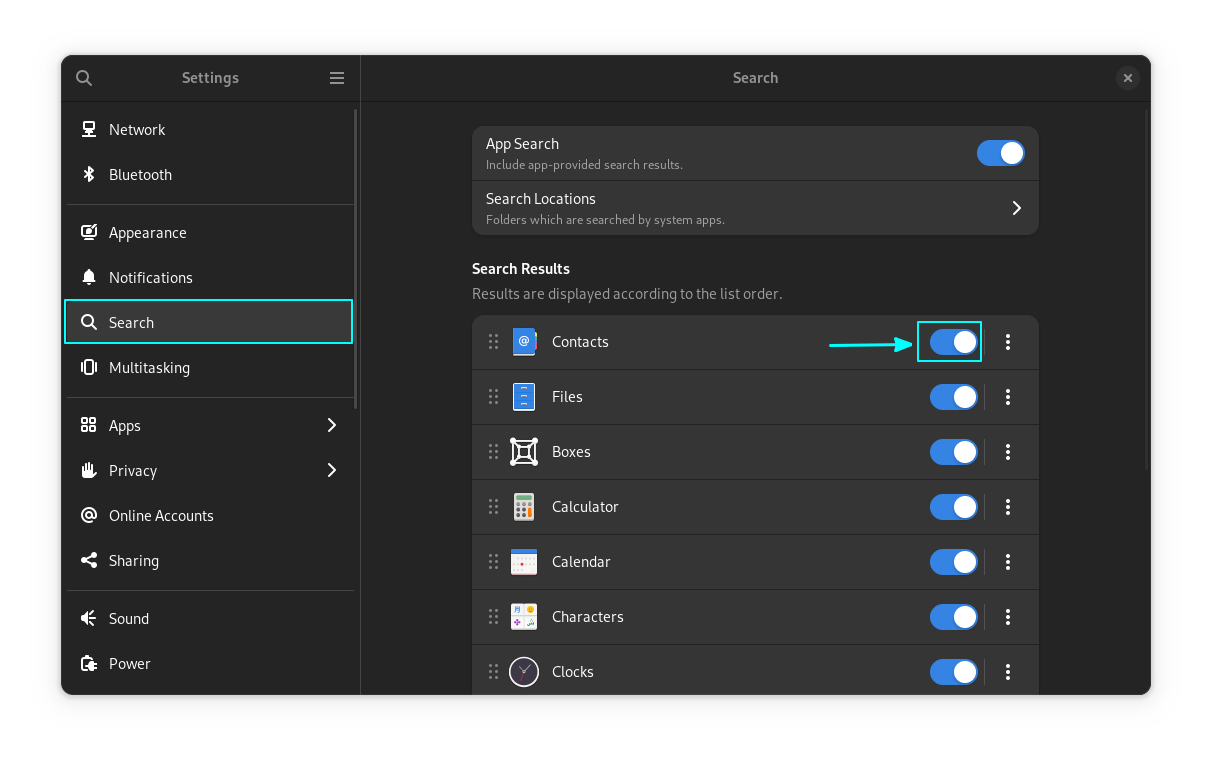
如果需要,你可以随时重新开启它们,只需切换相同的按钮至开启状态。
整体禁用搜索
你可以通过关闭 应用搜索 按钮来彻底禁用 GNOME Shell 中的应用内搜索。
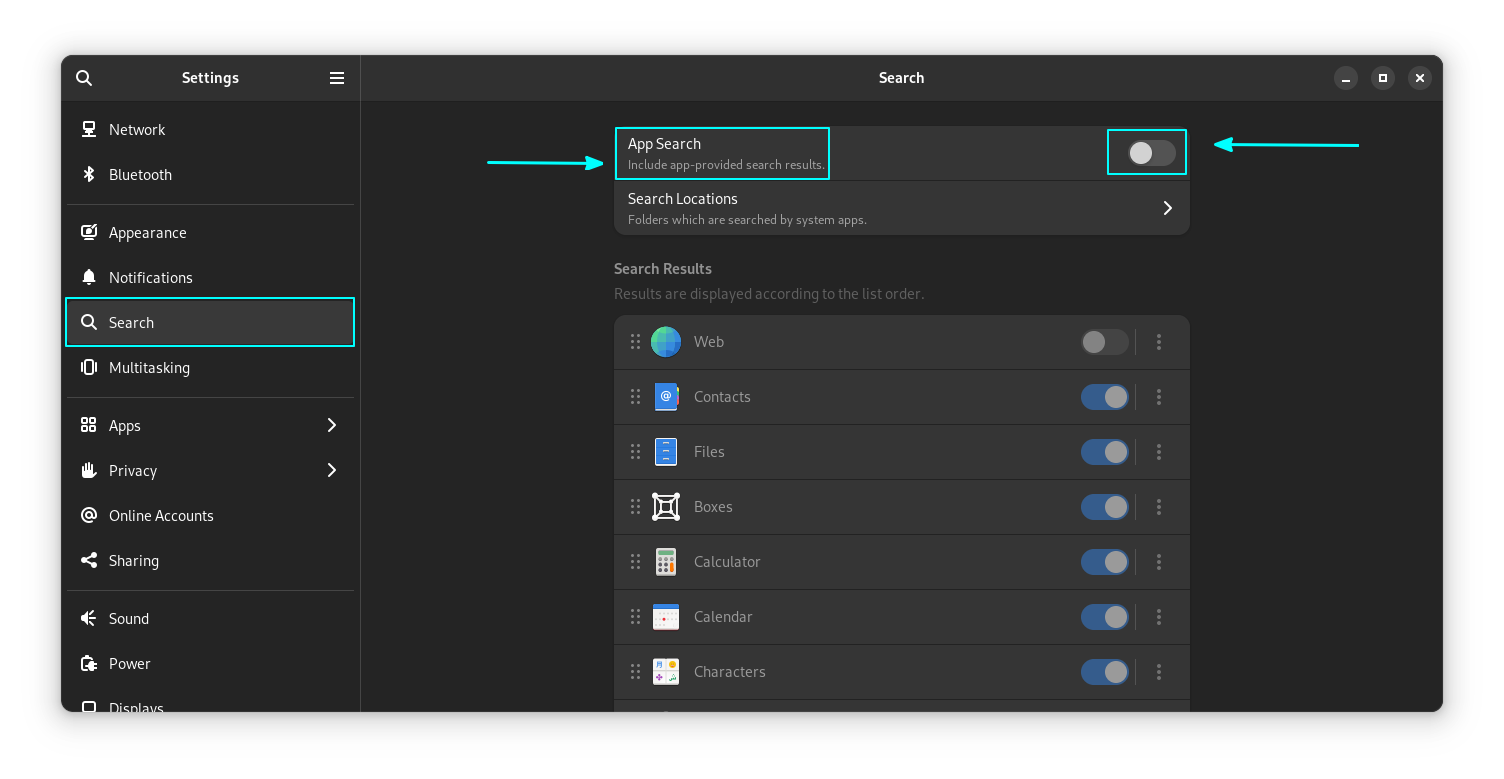
在这种情况下,只有应用程序可以进行搜索,搜索结果会被隐藏。
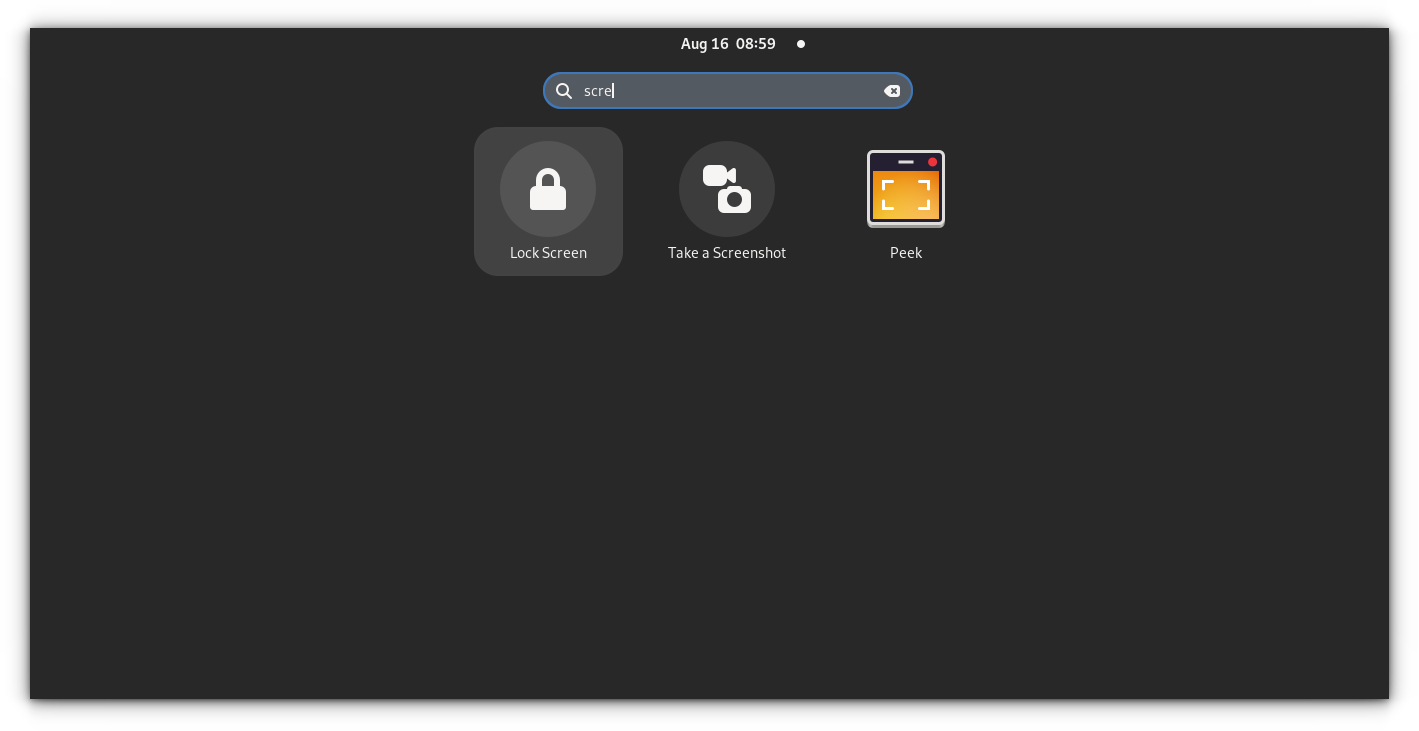
额外技巧:扩展插件增强搜索效能
有一些 GNOME 扩展件可以使你的搜索更便捷、有效。
快速网络搜索
这是一个名为 “Quick Web Search” 的扩展,它会为 DuckDuckGo 提供一个搜索选项。每当我们在 GNOME shell 搜索中输入一些词汇时,DuckDuckGo 的图标就会出现。单击它,将在你的首选浏览器中打开搜索结果。
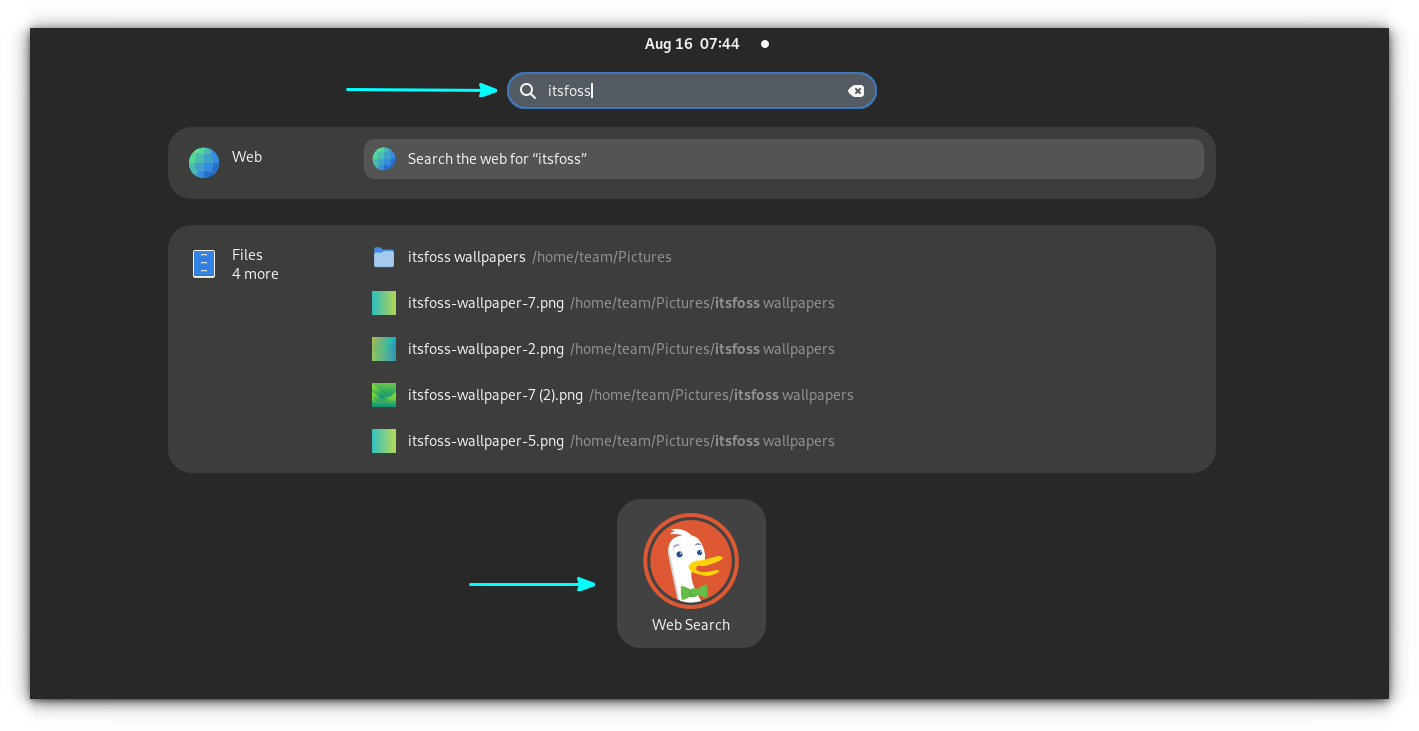
即使所有的浏览器实例都已关闭,这个功能也可以正常工作。此外,你可以通过扩展设置将搜索提供器更改为谷歌或其他选项。
GNOME 模糊应用搜寻
此扩展为 GNOME 搜索提供了模糊应用搜寻结果。因此,即便你输错或拼错了某些名字,它都会尽力为你找到匹配的结果。
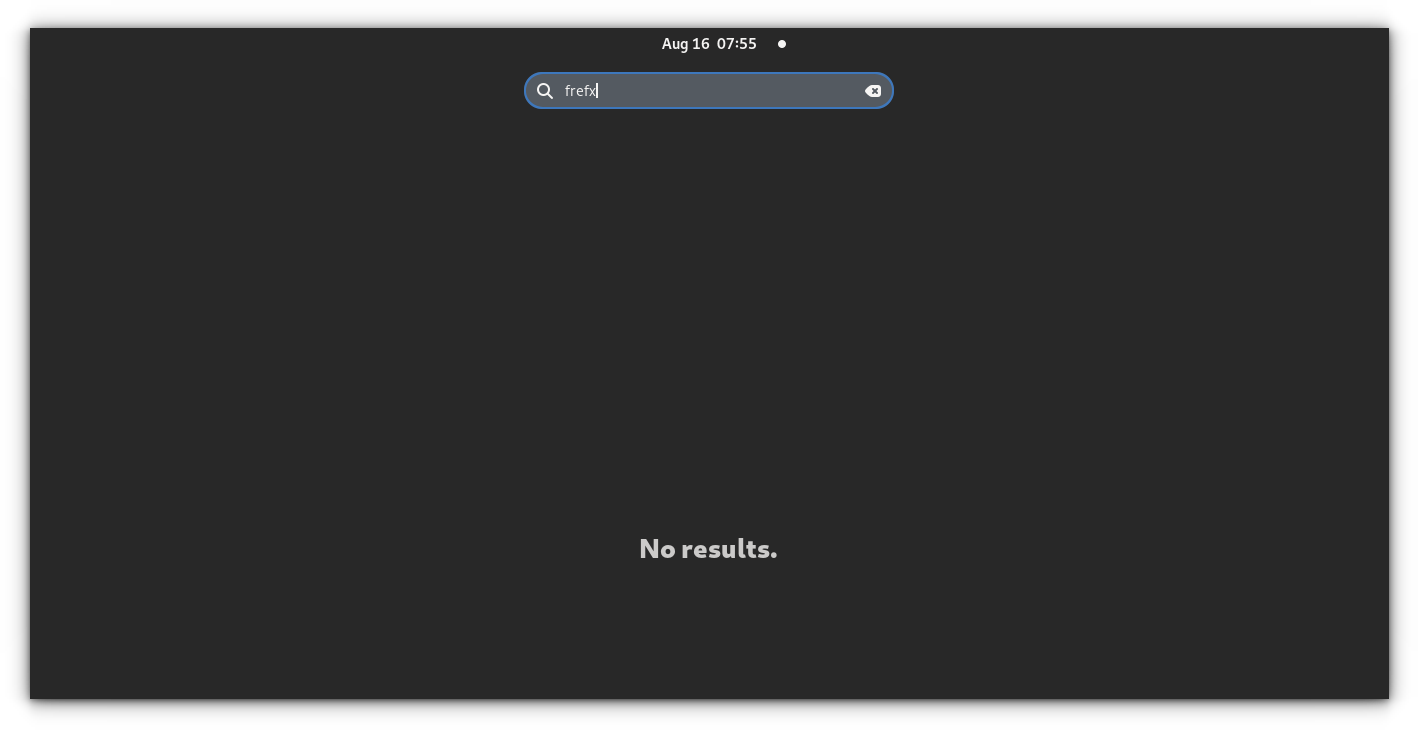
充分利用 GNOME
如你所见,你可能从未充分地利用过所有的 GNOME 搜索特性,或者可能未曾对其给予足够的关注。
期望你能喜欢这些技巧。欢迎在评论区留下你的建议。
(题图:MJ/81a823e0-ed00-4988-a0a8-47c88e4ed188)
via: https://itsfoss.com/gnome-search/


发表回复