
使用 GNOME 的 Nautilus 文件搜索,通过这些方便的提示改善您的文件搜索体验,成为一名专业的搜索者。
GNOME 的 Nautilus 文件管理器功能丰富。
不信?看看这篇文章,你就会知道如何将 Nautilus 的全部功能 发挥到极致。
文件搜索是 Nautilus 被忽视的功能之一。没有多少 Linux 用户充分发挥了它的潜力。
因此,我编写了本教程,与大家分享一些使用 Nautilus 文件管理器中文件搜索选项的技巧。
我知道经验丰富的 Linux 用户可以使用终端中的 find 命令 实现相同的目的,但许多桌面用户更喜欢使用 GUI。
让我们从最简单的搜索选项开始。
按名称搜索文件
打开 Nautilus 并单击顶部栏上的放大镜。这将打开一个搜索栏,你可以在其中输入查询字符串。
当你输入时,搜索结果会不断完善,并在输入完整文件名时进行匹配。
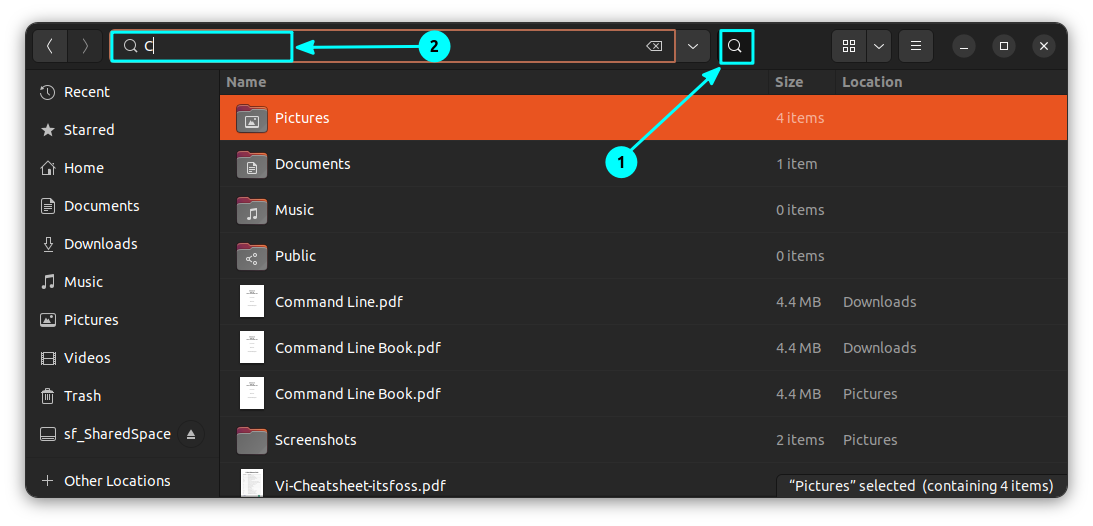
搜索在当前目录及其子目录中执行。可以启用 隐藏文件视图,将隐藏文件包含在搜索结果中。
根据时间搜索文件
使用 Nautilus,你可以根据文件的创建、修改或上次访问的时间过滤搜索。
为此,请单击搜索按钮并开始输入。当你开始输入时,你会注意到搜索按钮附近有一个下拉菜单。点击它。这将为你提供一个菜单,其中包含用于过滤搜索的选项。
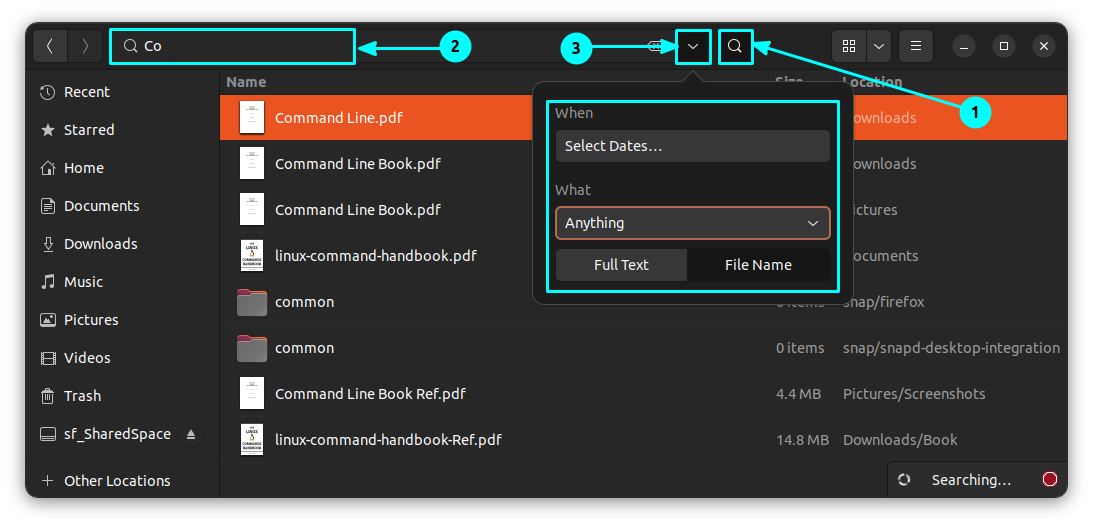
单击下拉菜单上的 “ 选择日期 ” 按钮。另外,选择选项 “ 文件名 ” 以按文件名匹配。
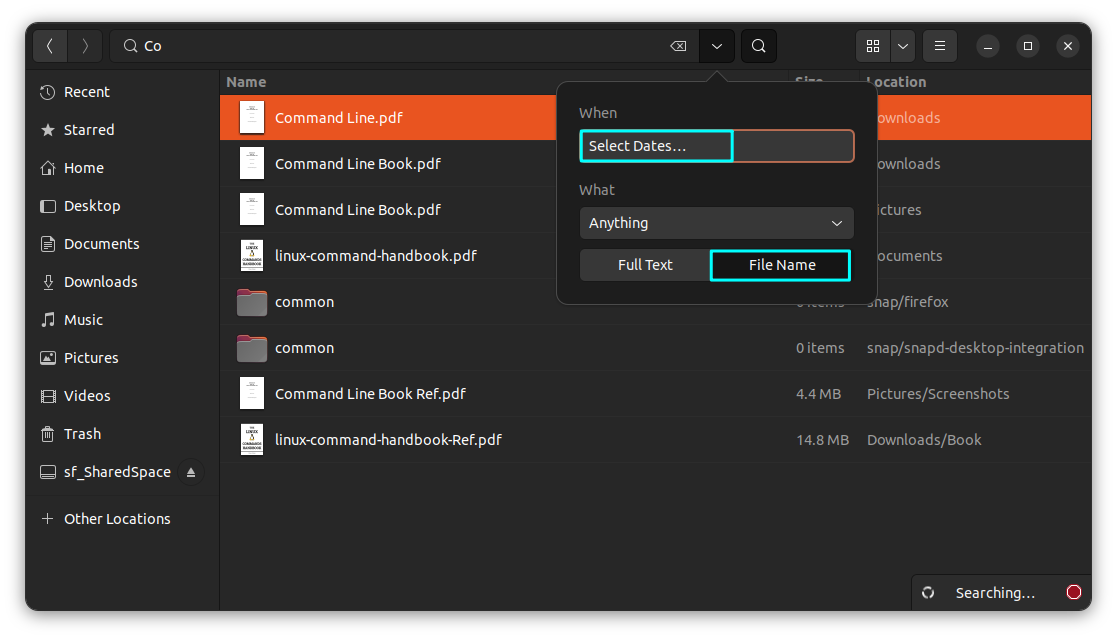
这将为你提供一个扩展菜单,你可以在其中选择文件创建、修改或上次访问的日期。
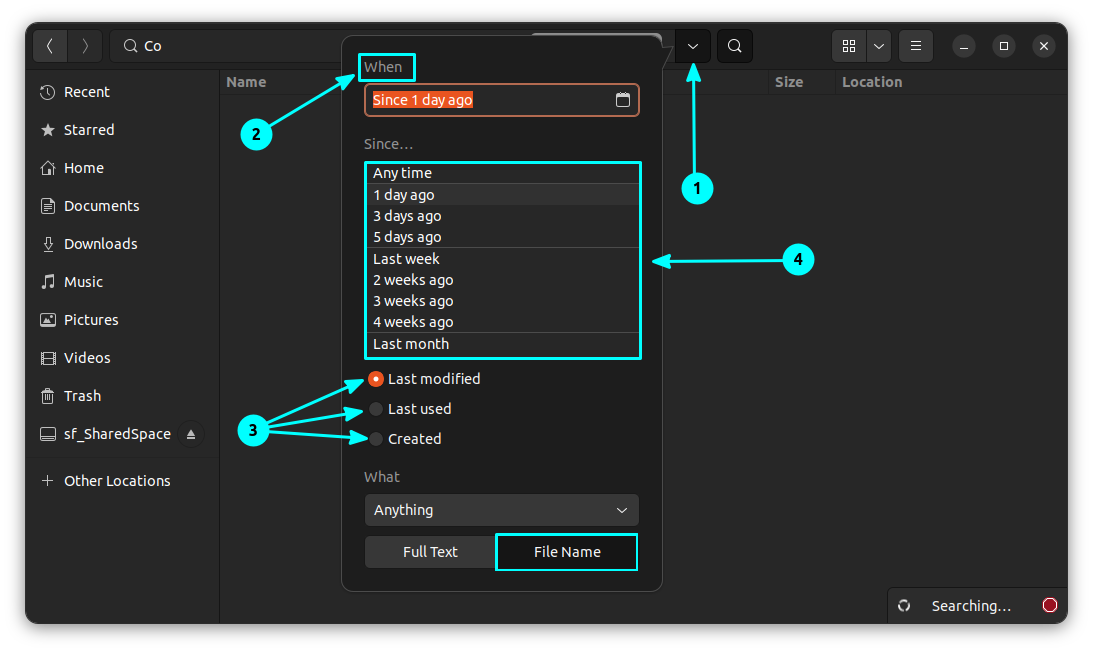
在这里,如果你想设置自定义日期,请单击日历图标,如下图所示:
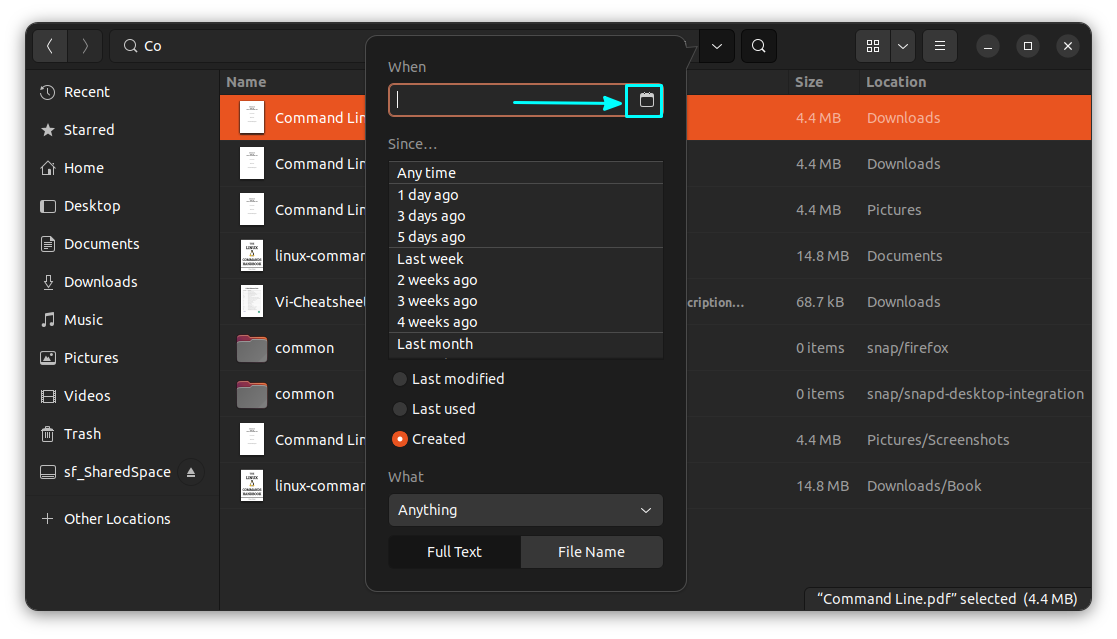
现在,你将看到一个小日历,并可以相应地选择日期。
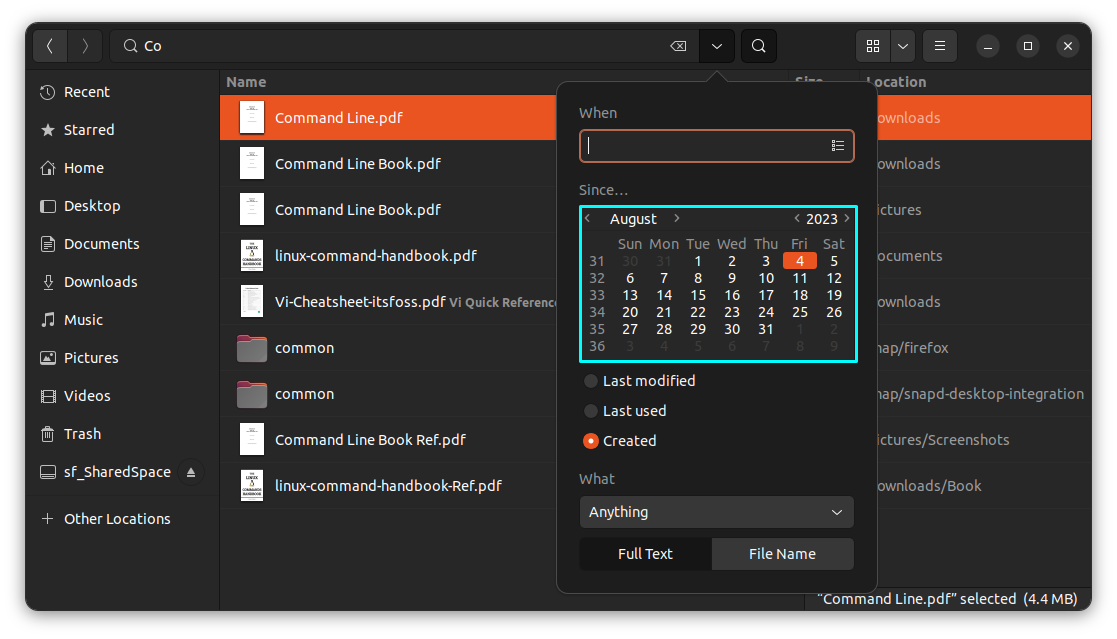
从列表中设置你选择的日期后,你可以看到搜索栏上应用的条件,并向你显示基于该条件的文件。
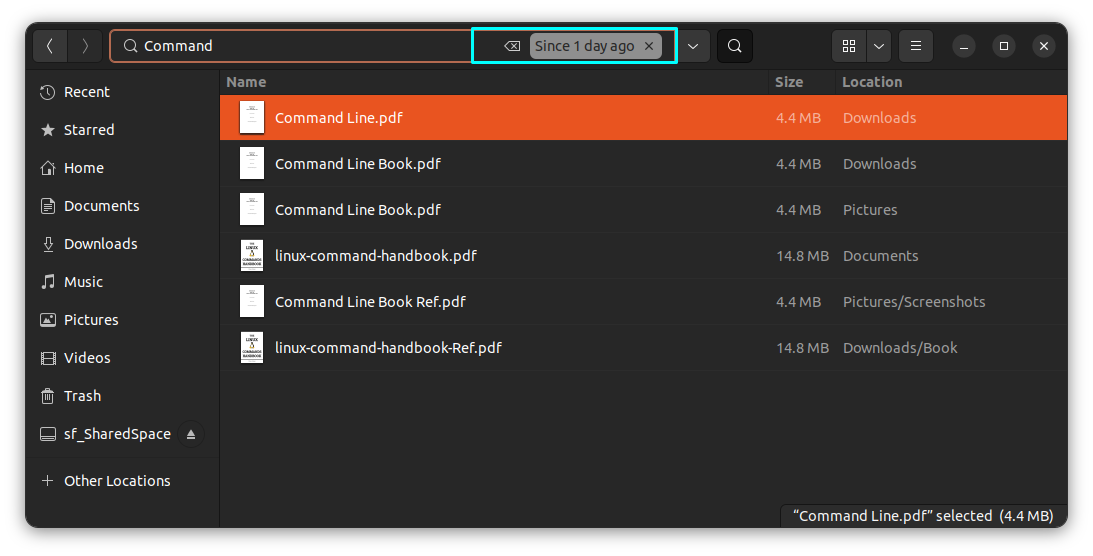
根据文件类型搜索文件
你还可以根据文件类型过滤搜索。假设你正在寻找 PDF 文件。
与上一步一样,单击搜索图标并开始输入文件名。现在,从下拉菜单中,单击 “ 任何 ” 选项并选择 “ 文件名 ”。
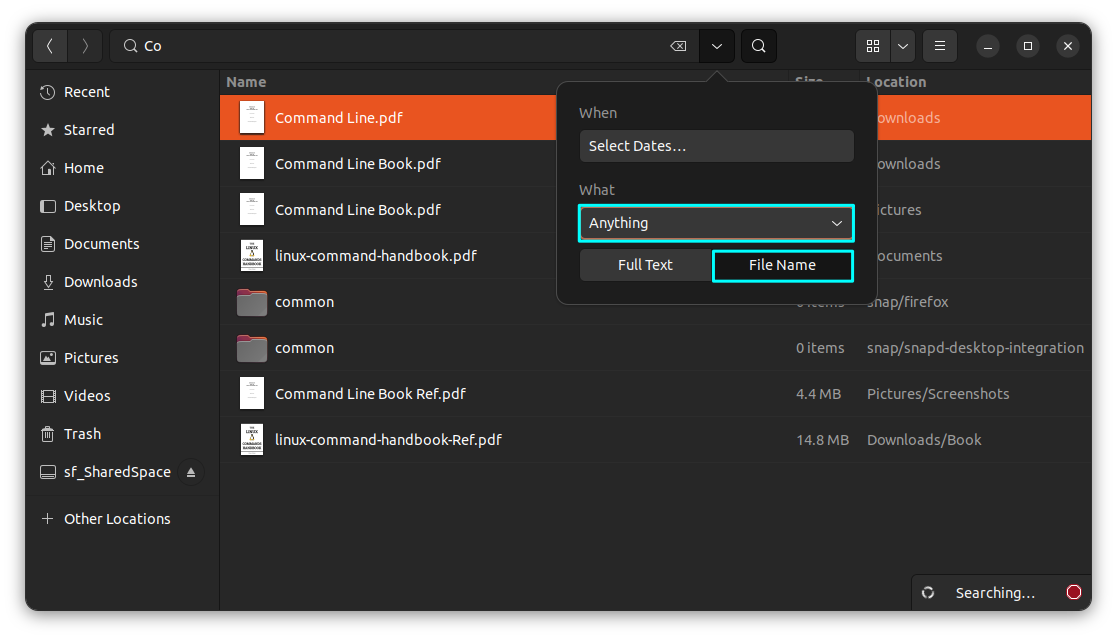
从展开的视图中选择要搜索的文件类型。在这里,我选择了 “PDF/Postscript”。
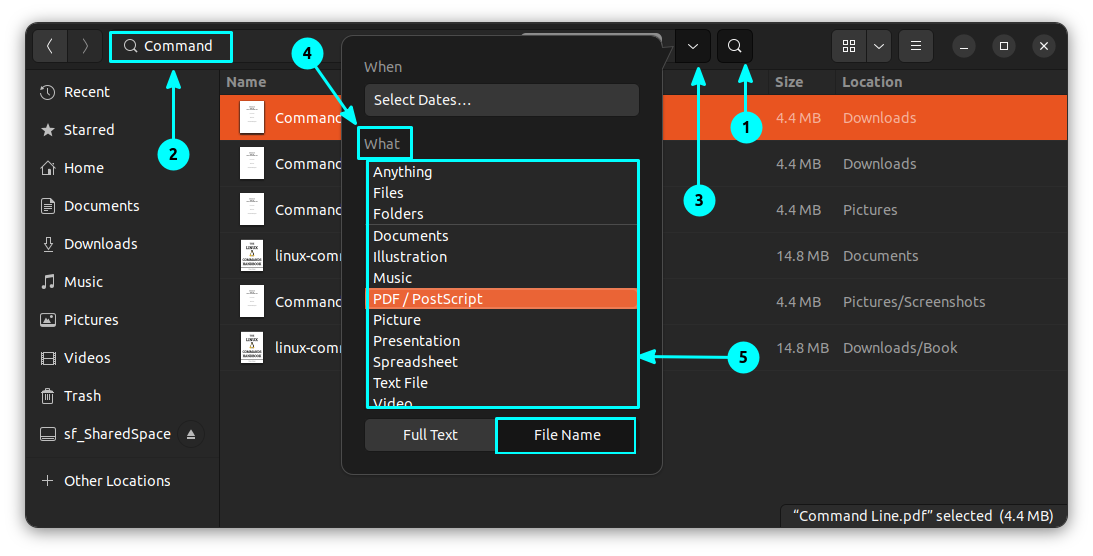
选择所需的文件类型后,你可以在搜索栏上看到应用的条件。你还将看到相应的结果。
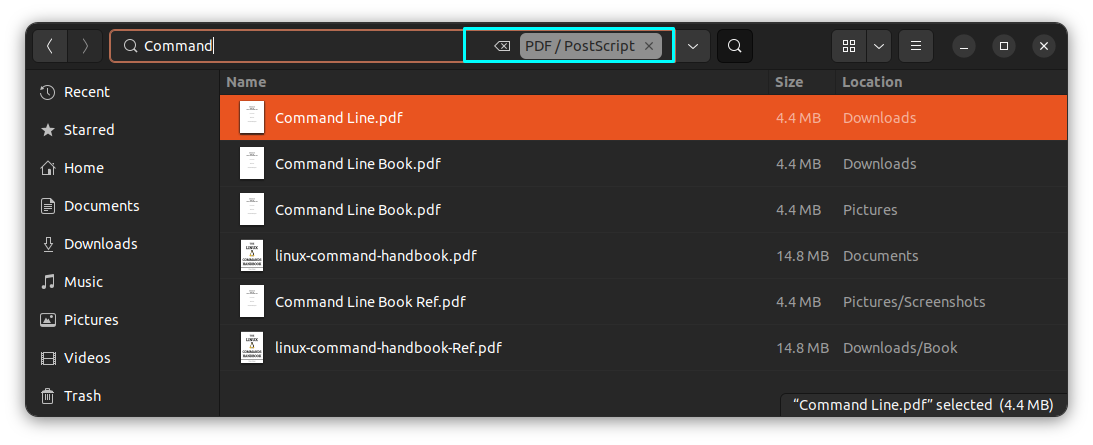
在搜索选项中没有找到所需的文件类型?向下滚动到底部并单击 “ 其他类型 ”。
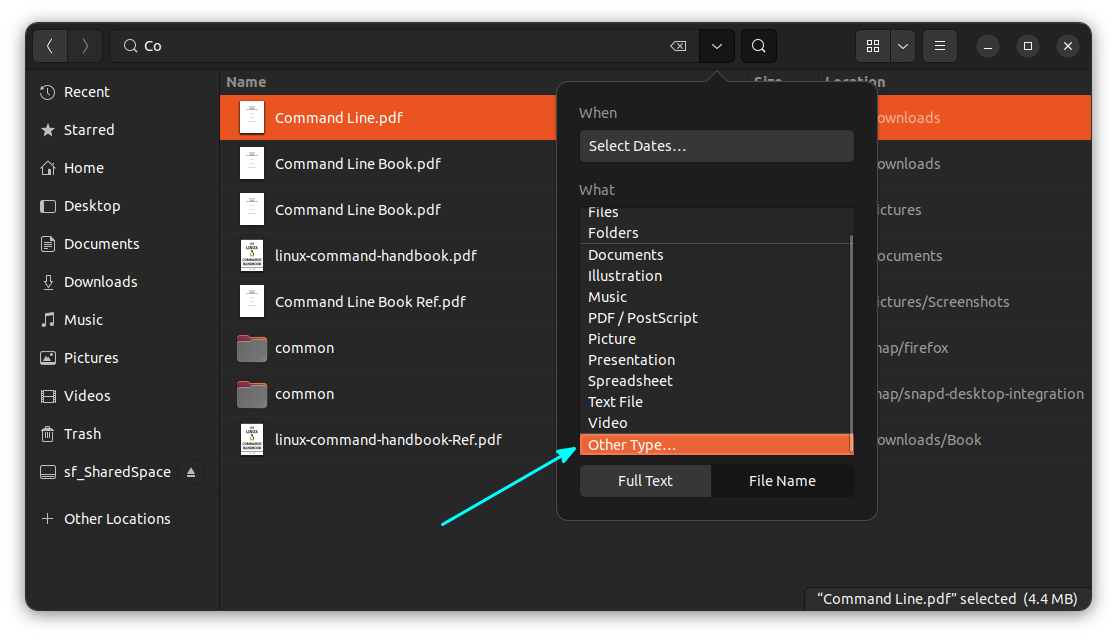
这将为你提供更多文件类型。
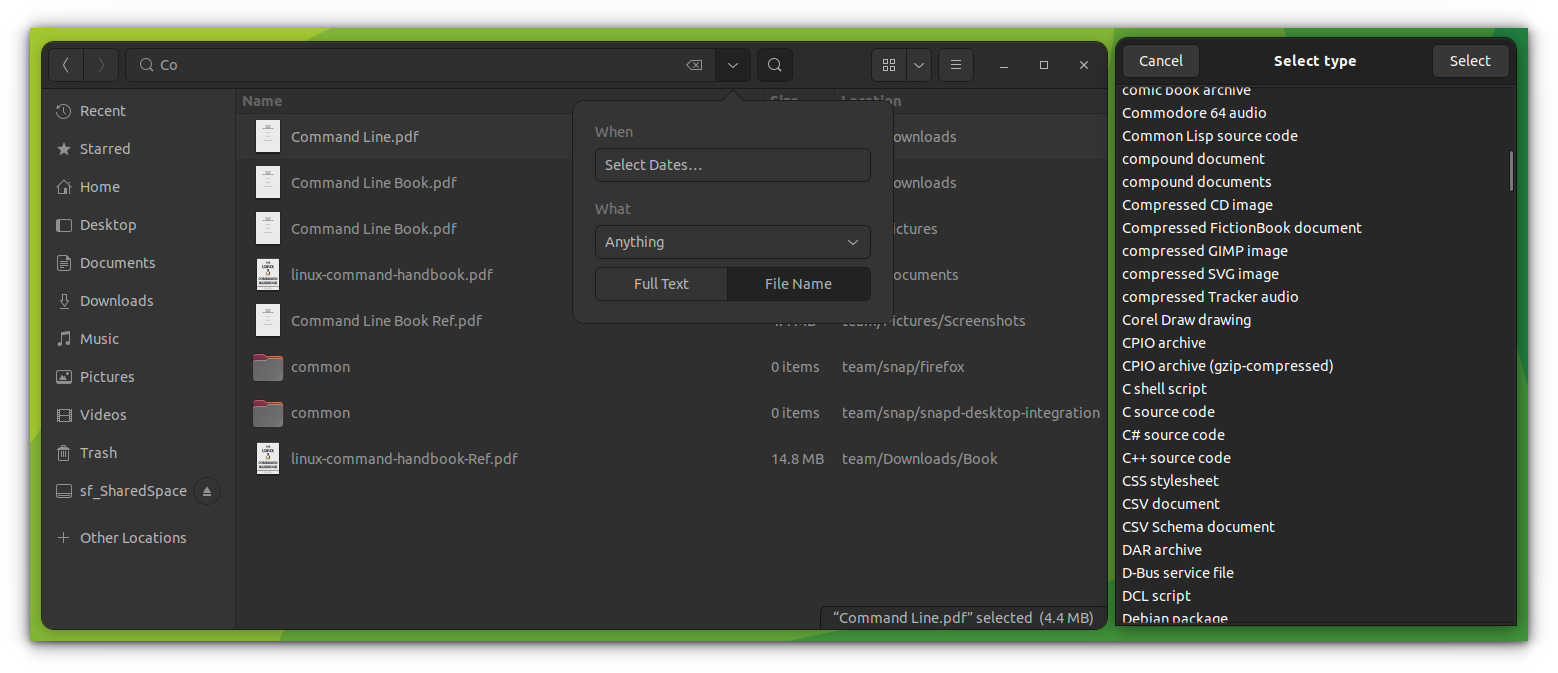
搜索文件内容,而不是名称
默认情况下,根据文件名执行文件搜索。如果你想知道是否有包含特定单词的文件,Nautilus 也允许你这样做。
首先,单击搜索图标并开始输入。现在,与前面的部分一样,转到下拉菜单。
在下拉菜单中,不要选择 “ 文件名 ”,而是选择 “ 全文 ”。
现在,你可以搜索特定字符串并根据特定日期或文件类型进行搜索过滤。过滤的方法与前面提到的相同。
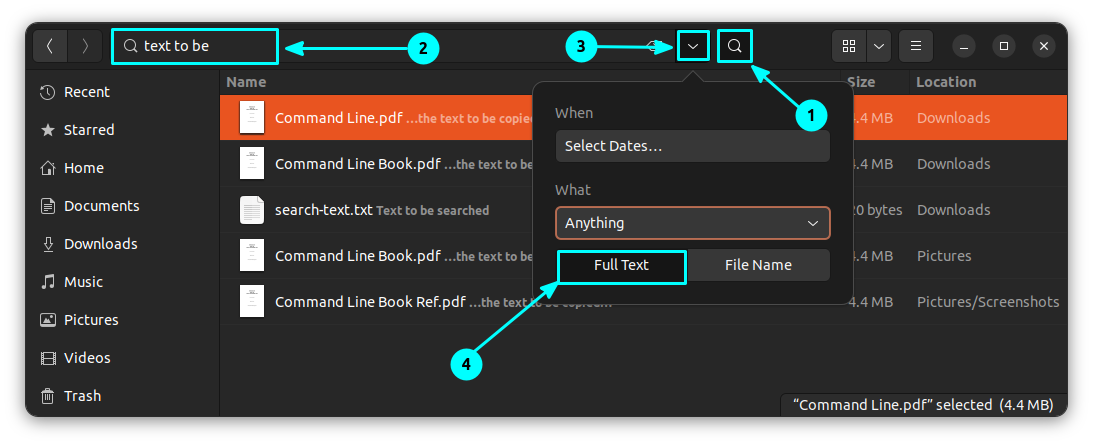
在这里,我使用了字符串 “text to be”,你可以看到列出了几个具有该特定字符串的文件。另外,你可以看到,该部分也突出显示。
仅搜索文件或仅搜索文件夹
默认情况下,Nautilus 会搜索文件和文件夹。你可以将搜索细化为文件或文件夹。
为此,请在下拉菜单中选择 “ 文件名 ”,然后从类型列表中选择 “ 文件 ” 或 “ 文件夹 ”,如下所示。
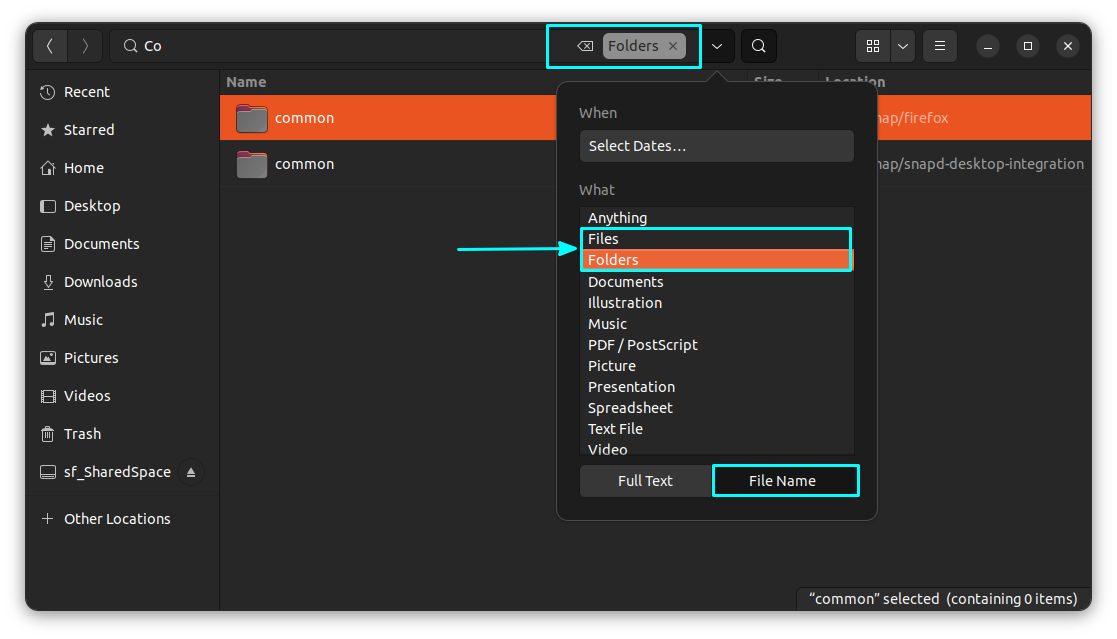
这将根据你的选择过滤结果。
应用多个过滤器
你可以将日期过滤器和类型过滤器组合在一起以获得更精确的搜索。为此,请从各自的下拉列表中选择每个条件。
你可以在下面的截图中看到,我已经搜索了包含字符串 “to be search” 的文件。我应用的标准是 1 天内创建的 PDF 文件。
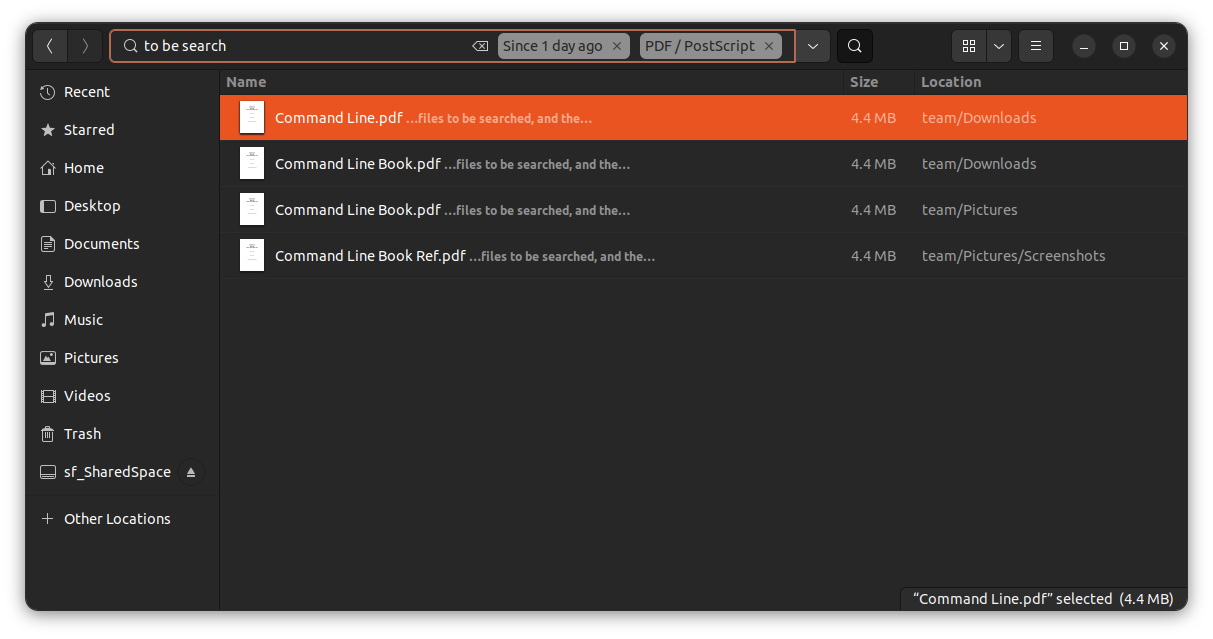
更多 Nautilus 提示和调整
Nautilus 足以满足大多数搜索场景。如果你需要更多,还有专用的 GUI 工具,可让你执行桌面范围的自定义搜索。
想要更多这样的 Nautilus 技巧吗? 以 root 身份打开文件 怎么样?
或者将终端的功能与文件管理器结合起来?
这里还有更多此类提示。请自行查看。
我希望你喜欢这些技巧,它们有助于更好地改善你的桌面 Linux 体验。
你还知道其他这样酷的技巧吗? 请在评论中分享。
(题图:DA/77ae519f-e942-42b0-9808-4af943b168cb)
via: https://itsfoss.com/nautilus-file-search/


发表回复