树莓派摄像头模块(Pi Cam)发售于2013年5月。其第一个发布版本配备了500万像素的传感器,通过排线链接树莓派上的CSI接口。而Pi Cam的第二个发布版本——也被叫做Pi NoIR中,配备了相同的传感器,但没有红外线过滤装置。因此第二版的摄像头模块就像安全监控摄像机一样,可以观测到近红外线的波长(700 – 1000 nm),不过当然同时也就牺牲了一定的显色性。
本文将会展示如何在树莓派上安装摄像头模块。 我们将使用第一版摄像头模块来演示。在安装完摄像头模块之后,你将会使用三个应用程序来访问这个模块:raspistill, raspiyuv 和raspivid。其中前两个应用用来捕捉图像,第三个应用来捕捉视频。raspistill 工具生成标准的图片文件,例如 .jpg 图像,而 raspiyuv 可以通过摄像头生成未处理的 raw 图像文件。
安装树莓派摄像头模块
按照以下步骤来将树莓派摄像头模块连接搭配树莓派:
- 找到 CSI 接口(CSI接口在以太网接口旁边),掀起深色胶带。
- 拉起 CSI 接口挡板。
- 拿起你的摄像头模块,将贴在镜头上的塑料保护膜撕掉。确保黄色部分的PCB(有字的一面)是安装完美的(可以轻轻按一下黄色的部分来保证安装完美)。
- 将排线插入CSI接口。记住,有蓝色胶带的一面应该面向以太网接口方向。同样,这时也确认一下排线安装好了之后,将挡板拉下。
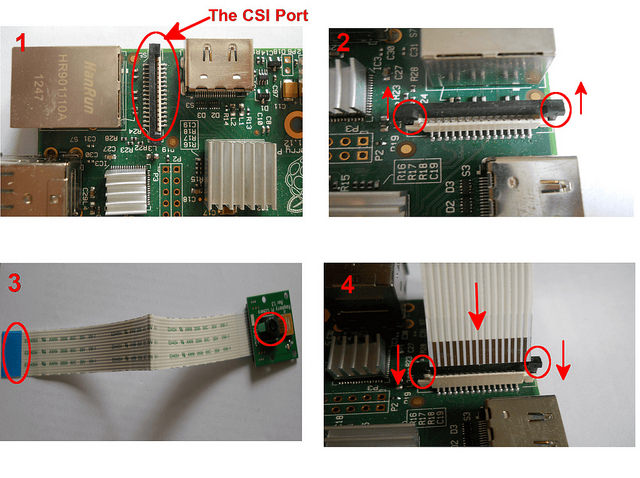
好了,现在你的 Pi Cam 已经准备就绪,可以拍摄照片或视频了。
在树莓派上启用摄像头模块
在安装完摄像头模块之后,首先要确认你已经升级了树莓派系统并应用了最新的固件。可以输入以下命令来操作:
$ sudo apt-get update
$ sudo apt-get upgrade
运行树莓派配置工具来激活摄像头模块:
$ sudo raspi-config
移动光标至菜单中的 “Enable Camera(启用摄像头)”,将其设为Enable(启用状态)。完成之后重启树莓派。
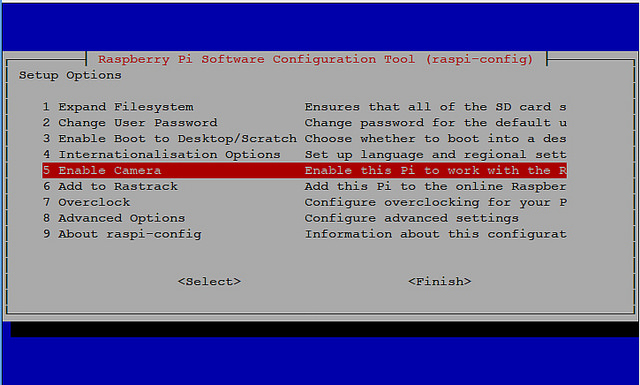
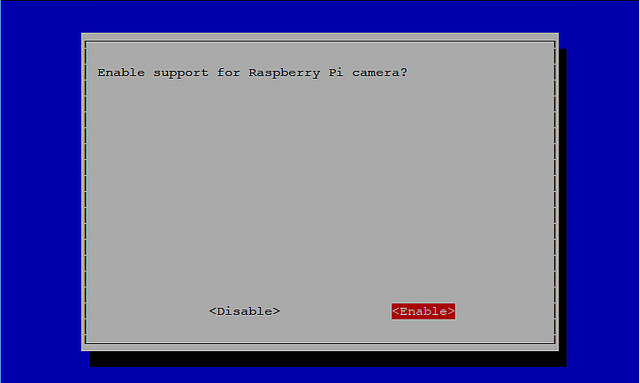
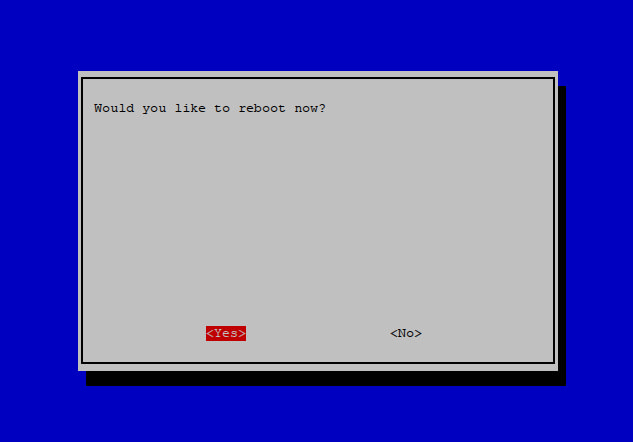
安装完摄像头模块后的完成照:

通过摄像头模块拍照
在重启完树莓派后,我们就可以使用Pi Cam了。要用它来拍摄照片的话,可以从命令行运行raspistill:
$ raspistill -o keychain.jpg -t 2000
这句命令将在 2000ms 后拍摄一张照片,然后保存为 keychain.jpg。下面就是一张由 Pi Cam 拍摄的我的小熊公仔钥匙链。

raspiyuv 工具用法差不多,只不过拍摄得到的是一张未处理过的raw图像。
通过摄像头模块拍视频
想要用摄像头模块拍一段视频的话,可以从命令行运行 raspivid 工具。下面这句命令会按照默认配置(长度5秒,分辨率1920×1080,比特率 17Mbps)拍摄一段视频。
$ raspivid -o mykeychain.h264
如果你想改变拍摄时长,只要通过 “-t” 选项来设置你想要的长度就行了(单位是毫秒)。
$ raspivid -o mykeychain.h264 -t 10000
使用 “-w” 和 “-h” 选项将分辨率降为 1280×720…
$ raspivid -o mykeychain.h264 -t 10000 -w 1280 -h 720
raspivid 的输出是一段未压缩的 H.264 视频流,而且这段视频不含声音。为了能被通常的视频播放器所播放,这个 raw 的 H.264 视频还需要转换。可以使用 gpac 包中所带有的 MP4Box 应用。
在 Raspbian 上安装 gpac,输入命令:
$ sudo apt-get install -y gpac
然后将这段 raw 的 H.264 格式的视频流转换为每秒30帧的 .mp4 格式视频:
$ MP4Box -fps 30 -add keychain.h264 keychain.mp4
视频长度为10秒,使用默认分辨率以及比特率。下面是一段通过 Pi Camera 拍摄的一段实例视频。
注:youtube视频地址
如果想要获取 raspistill, raspiyuv 和 raspivid 的完整命令行选项,不加任何选项直接运行以上命令即可。
via: http://xmodulo.com/2014/07/install-raspberry-pi-camera-board.html

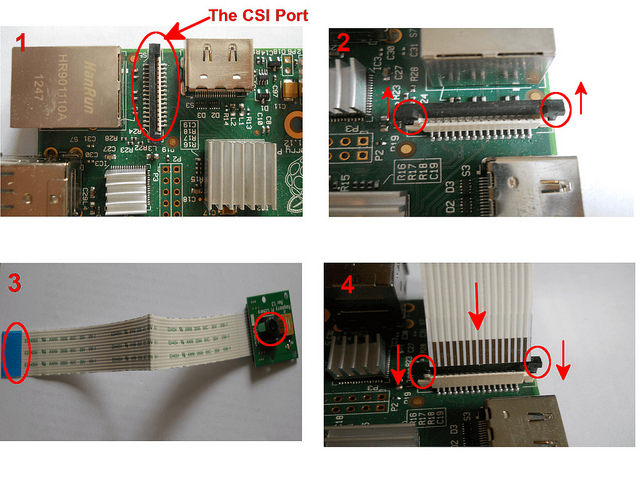
发表回复