我们已经讲过 Linux 中一些基于命令行的比较和合并工具,再来讲解该系统的一些可视化的比较与合并工具也很合理。首要的原因是,不是每个人都习惯使用命令行,而且对于某些人来说,基于命令行的比较工具可能很难学习和理解。
因此,我们将会推出关于可视化工具 Meld 的系列文章。
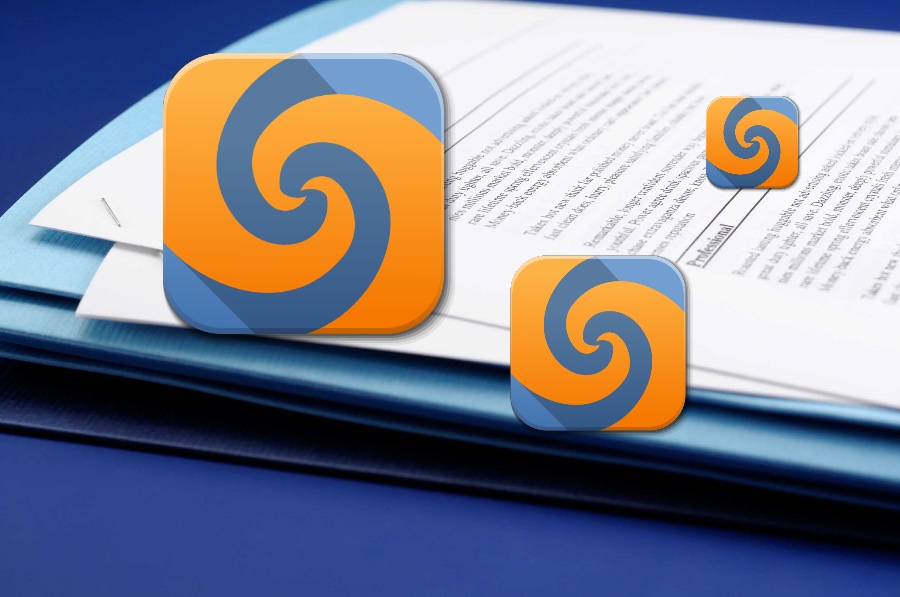
在跳到安装和介绍部分前,我需要说明这篇教程里所有的指令和用例是都是可用的,而且它们已经在 Ubuntu 14.04 中测试过了,我们使用的 Meld 版本是 3.14.2。
关于 Meld
Meld 主要是一个可视化的比较和合并的工具,目标人群是开发者(当然,我们将要讲到的其它部分也会考虑到最终用户)。这个工具同时支持双向和三向的比较,不仅仅是比较文件,还可以比较目录,以及版本控制的项目。
“Meld 可以帮你回顾代码改动,理解补丁,”其官网如是说。“它甚至可以告知你如果你不进行合并将会发生什么事情。”该工具使用 GPL v2 协议进行授权。
安装 Meld
如果你用的是 Ubuntu 或者其它基于 Debian 的 Linux 分支,你可以用以下命令下载安装 Meld:
sudo apt-get install meld
或者你也可以用系统自带的包管理软件下载这个工具。比如在 Ubuntu 上,你可以用 Ubuntu 软件中心 ,或者用 Ubuntu 软件,它从 Ubuntu 16.04 版本开始取代了 Ubuntu 软件中心。
当然,Ubuntu 官方仓库里的 Meld 版本很有可能比较陈旧。因此如果你想要用更新的版本,你可以在这里下载软件包。如果你要用这个方法,你要做的就是解压下载好的软件包,然后运行 bin 目录下的 meld 程序。
~/Downloads/meld-3.14.2/binamp;nbsp;./meld
以下是 Meld 依赖的软件,仅供参考:
- Python 2.7 (Python 3.3 开发版)
- GTK+ 3.14
- GLib 2.36
- PyGObject 3.14
- GtkSourceView 3.14
- pycairo
使用 Meld
装好了软件,就可以看到类似这样的画面:
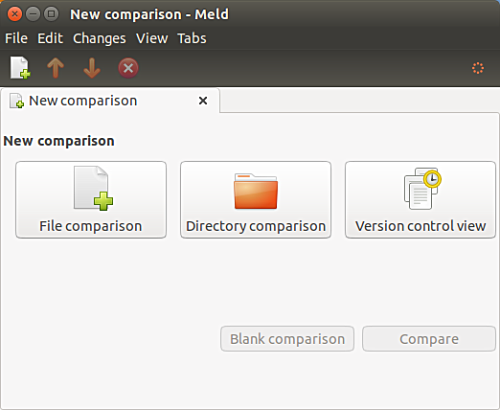
有三个选项: 比较文件 , 比较目录 以及 版本控制视图 。
点击“比较文件”选项,就可以选择需要比较的文件:
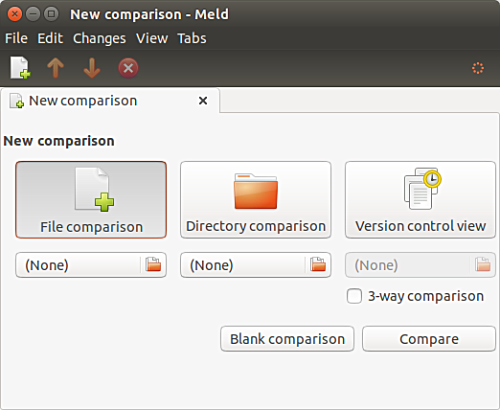
就像上面的截图那样明白,Meld 也可以进行三向比较,但是在这一系列文章的第一部分,我们只会讲更常用的双向比较。
接着,选择你想要比较的文件,点击 “比较” 按钮。软件会在两边分别打开两个文件,高亮不同的行(以及不同的部分)。
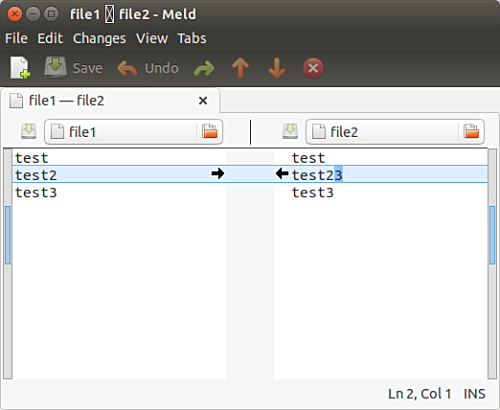
两个文件的不同之处在第二行,差别在于 file2 文件的第二行多了一个 3。你看到的黑色箭头是用来进行合并或修改的操作的。该例中,向右的箭头将会把 file2 文件的第二行改成文件 file1 中对应行的内容。左向箭头做的事情相反。
做完修改后,按下 Ctrl+s 来保存。
这个简单的例子,让你知道 Meld 的基本用法。让我们看一看稍微复杂一点的比较:
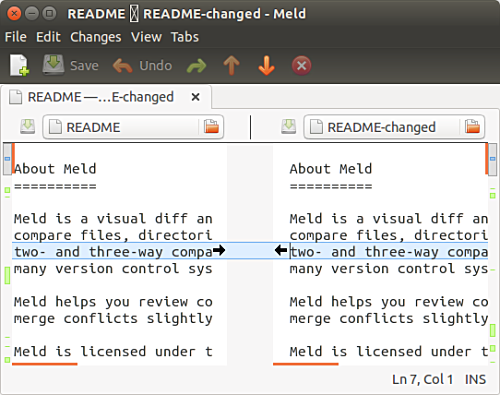
在讨论这些变化前,这里提一下, Meld 的界面中有几个区域,可以给出文件之间的差异,让概况变得直观。这里特别需要注意窗口的左右两边垂直的栏。比如下面这个截图:

仔细观察,图中的这个栏包含几个不同颜色的区块。这些区块是用来让你对文件之间的差异有个大概的了解。“每一个着色的区块表示一个部分,这个部分可能是插入、删除、修改或者有差别的,取决于区块所用的颜色。”官方文档是这样说的。
现在,让我们回到我们之前讨论的例子中。接下来的截图展示了用 Meld 理解文件的改动是很简单的(以及合并这些改动):
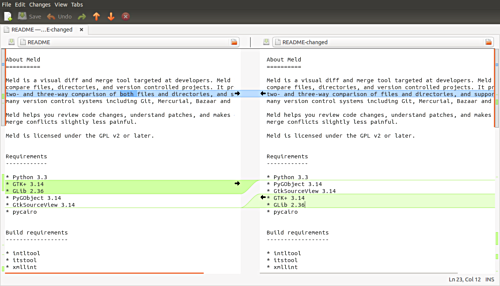
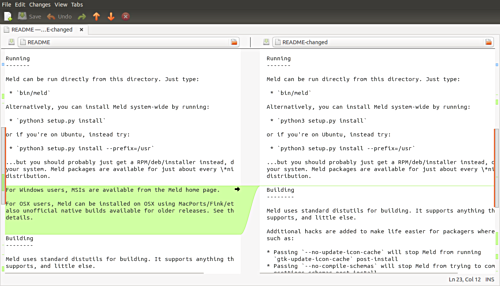
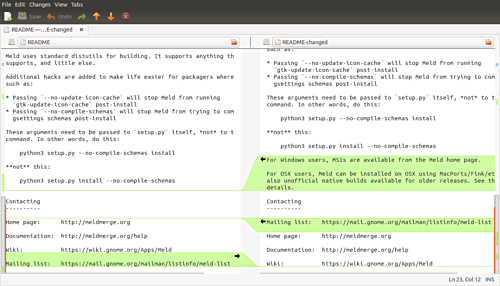
接着,我们滑动文件,从一个改动跳到另一个。但是,当要比较的文件很大时,这会耗一点时间,当你想要滑动文件跳到一个改动的位置时,也会变得很困难。如果是这种情况的话,你可以用工具栏的橙色箭头,就在编辑区域的上方:
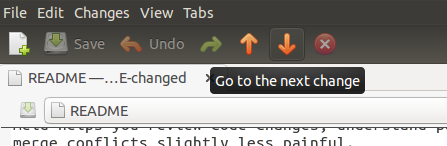
这些是你使用 Meld 时做的一般性的事情:可以用标准的 Ctrl+f 组合键在编辑区域内进行查找,按 F11 键让软件进入全屏模式,再按 Ctrl+r 来刷新(通常在所有要比较的文件改变的时候使用)。
以下是 Meld 官方网站宣传的重要特性:
- 文件和目录的双向及三向比较
- 输入即更新文件的比较
- 自动合并模式,按块改动的动作让合并更加简单
- 可视化让比较文件更简单
- 支持 Git,Bazaar,Mercurial,Subversion 等等
注意还不仅仅只有以上所列的。网站上有个专门的特性页面,里面提到了 Meld 提供的所有特性。这个页面列出的所有特性分为几个部分,以该软件是用来做文件比较、目录比较、版本控制还是处于合并模式下为基础进行划分。
和其它软件相似,有些事情 Meld 做不到。官方网站上列出了其中的一部分:“当 Meld 展示文件之间的差异时,它同时显示两个文件,看起来就像在普通的文本编辑器中。它不会添加额外的行,让左右两边文件的特殊改动处于同样的行数。没有做这个事情的选项。”
总结
我们刚刚了解到的不过是皮毛,因为 Meld 还能做很多事情。考虑到这是教程系列的第一部分,这也挺不错的。这仅仅是让你了解 Meld 的作用,你可以配置它,忽略一些特定类型的改动,让它移动,复制或者删除文件之间的个别差异,也可以从命令行启动它。在即将退出的系列教程中,我们将会讲述所有这些重要功能。
via: https://www.howtoforge.com/tutorial/beginners-guide-to-visual-merge-tool-meld-on-linux/

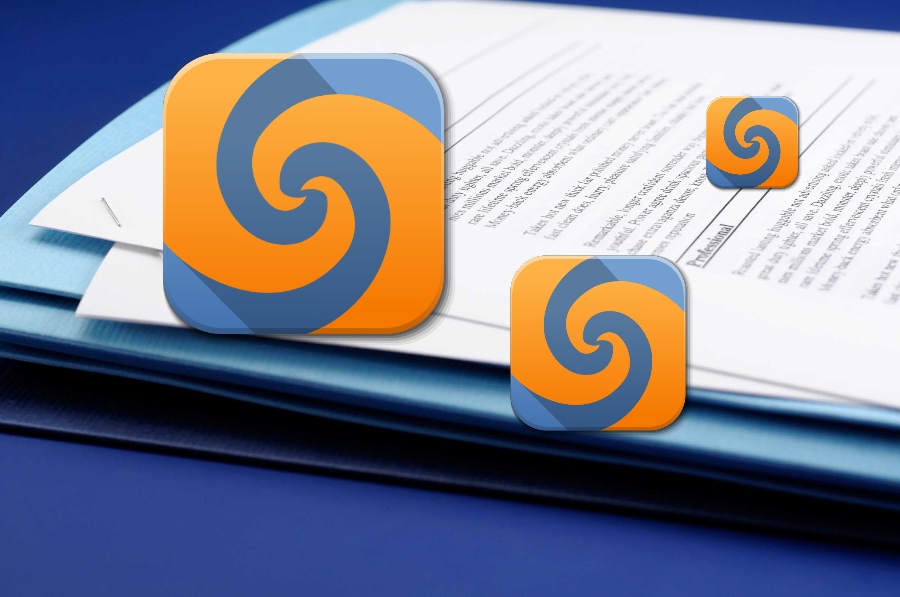
发表回复