
如果你不具备相关的知识和经验,挑选出最适合 Linux 的笔记本电脑,可能是件很困难的事。并且,看上去你买了一台配置、功能、性能都很棒的电脑,但是,却疲于处理各种 Linux 的问题,太难堪了!因此,作为一个 RedHat 认证工程师,这篇文章的作者兼博主,也是一个 有 14 年以上 Linux 使用经验的用户,我用我掌握的一些知识去为你推荐一些笔记本电脑,我可以保证我推荐的这些电脑,Linux 在它上面会跑的很好。我研究了 20 多个小时之后(通过认真了解硬件详细情况和用户反馈),我选择 Dell XP S9360-3591-SLV 作为我的首选推荐。如果你希望笔记本电脑装备最新的功能特性,并且 能够在使用 Linux 工作 时有极好的性能,那么,这台笔记本电脑将是你的最佳选择。
它使用铝合金机身,很轻(2.7 磅重),有强劲的硬件性能,待机时间较长,使用康宁大猩猩玻璃的 QHD 显示屏,分辨率为 3200×1800、并且还具备触控功能,可以为你带来清晰的图像表现,即便是很小的细节也可以很好的展现出来,有一个带橡皮掌托的、面积很大的并且非常好用的触摸板(早期版本上触摸板有几个小问题,但是,最新的机器已经修复了),并且也有一个很好用的带背光的键盘(按键的行程很短,这一点有些像 Thinkpad 笔记本),两个 USB 3.0 端口。最重要的是,两个最让 Linux 用户头痛的问题,无线网卡和 GPU (Intel HD Graphics 620 播放 4K 视频可以达到 60 fps),在这台 Dell 电脑上,它们都 超级兼容 Linux。


有一个缺点是,它没有 HDMI 端口。在这个位置,Dell 增加了一个 Thunderbolt 3 端口。因此,你唯一的选择是使用一个 Thunderbolt 到 HDMI 的转换器(它很便宜)。第二,在购买之后,你不能升级它的 8GB 的内存(在采购之前你可以改变硬件配置 —— CPU、RAM & SSD),但是,在我的选择中,8GB 的内存运行任何 Linux 发行版做任何工作都足够了。我有一台 Asus 笔记本电脑(它是我收到的一份礼物)使用第五代的 Core i7 的 CPU,4GB 内存,它是我主要使用的计算机。使用 Chrome 可以打开 15-20 个标签,在后台运行 VLC ,打开文件管理和一个代码编辑器,这种情况下,它工作的很好。如果我减少一些浏览器标签(减少到 4-5 个),然后,即便是其它的应用程序都打开的情况下,我都可以在 Virtualbox 上使用虚拟机工作。这些都是在 4GB 内存的情况下,因此,有 8GB 内存和其它更强劲的硬件的情况下,它绝对会工作的非常好。
注意: 虽然我为你选择了一套非常可靠的 硬件,但是,如果你愿意,你仍然可以进一步去定制它。即便你不去选择 ‘8GB RAM/128GB SSD’ 这个选项。因为,那个版本也提供 1920×1080 的 FHD 显示屏,并且,在 13.3″ 的显示屏上让菜单看起来更小一些,看起来稍微有点困难。
最便宜的 Linux 笔记本电脑

如果你觉得这台 Dell 笔记本电脑有点贵,买不起,但是还想拥有类似的非常好的性能,并且与 Linux 的兼容性很好,那么,第二个最佳选择是这台 Acer Aspire E 15 E5-575G-57D4。它 15.6″ 的显示屏,无疑能提供像前面的 Dell 笔记本一样的显示表现,但是,在 15.6” 上的 1920×1080 的全高清分辨率显示屏,也可以让任何细节都显示的非常清晰。其它的硬件与前面介绍的很贵的 Dell 笔记本电脑很相似,但是,因此它的电池很重,整机重达 5.2 磅。
你实际上可以去做一些定制。基本的配置包括一个第七代 Core i5 CPU,15.6“ 的全高清显示屏(1920 x 1080),8GB DDR4 内存,256GB 固态硬盘,Intel HD Graphics 620 GPU 和一个独立的 Nvidia 940 MX GPU,端口方面:HDMI 2 USB 3.0,1 x USB 2.0 & 1 USB 3.1。对于 $549 的售价,它竟然 包含一个 DVD 刻录机 … 它是一个特价商品。
至于 Linux 的兼容性,它真的很好。虽然它不像顶级的 Dell XPS,但是,至少在我看来,如果它能够解决 Nvidia GPU 的问题,它就是一个很好的选择。除了一个用户以外,所有其它的用户都反馈,它的 Linux 兼容性非常好。唯一的一个用户抱怨说,在 Linux Mint 上安装了 Nvidia 的专用驱动以后,出现了一个小问题,并且他说,他决对不是故意 “抹黑” 它。这个反馈与我在使用移动版的 Nvidia GPU 所遇到的情况一样。
例如,现在我使用一台 Asus 笔记本电脑,并且它除了集成的 Intel GPU 以外,它也有一个独立的 Nvidia 920M GPU。这台笔记本电脑我大概已经用了一年半时间了。我在它上面运行了一些 Linux 发行版,并且,遇到的唯一的问题是,在 Ubuntu 17.10 上 安装完它的专用驱动程序后,如果激活 Nvidia 作为默认的 GPU,自动用户登入功能会停止工作。因此,每次进入桌面我都要输入我的登录凭据。这虽然不是一个大问题,但是,我确信,它可以通过编辑一些登录管理器的配置设定来修复它,但是,我根本就没有去理它,因为我很少使用 Nvidia GPU。因此,我只是简单地改变默认 GPU 为 Intel,所有的一切就会正常。因此,前段时间,我在 Ubuntu 16.04 LTS 上 的同一个 Nvidia GPU 上启用了‘运动插值’,并且它处理的非常好!
我想说的是,GPU 驱动,比如 Nvidia & AMD/ATI 提供的,给用户带来困扰只是在过去的 Linux 上,但是,现在随着进一步的处理,已经不是什么困难的事情了,或者说,至少没有像以前那样困难了。除非你使用的是一个非常新的高端 GPU,Linux 的运行不遇到大的问题还是很有可能的。
Linux 游戏笔记本

很多时候,玩游戏的笔记本电脑,你需要去手动调整一些东西。并且,这些 “东西” 大部分都是与 GPU 相关的。它可能只是简单地安装一些专用的驱动程序,去处理一个拒绝引导到 CD/USB 中的系统。但是,如果有足够的耐心,大多数情况下,它们都是可以修复的。如果你的游戏笔记本有一个非常新的 Nvidia/AMD GPU 驱动,并且,这个驱动有问题,那么,修复它意味着只需要等待它更新驱动程序。有时候,可能需要等待很长的时间。但是,如果你买了一台安装有几个月前发布的 GPU 的笔记本电脑,那么,仅此一点,就大大增加你解决现有问题的机会。
因此,考虑到这一点,我选择了 Dell Inspiron i5577-7342BLK-PUS,作为一个游戏笔记本电脑的最佳选择。它是一台强大的游戏笔记本电脑,售价低于 1000 美元。主要原因是它有一个 15.6″ 的全高清(1920 x 1080)显示屏。因为,在你查看其它配置的时候你会发现(也可以进一步定制它),它包含一个第七代 Core i7 CPU(四核心),16GB DDR4 内存(最高可到 32GB),512GB SSD 驱动器,并且有一块 Nvidia GTX 1050 GPU,它有很多积极的评价。你只可以在 QHD 或者 4K 下,使用外接显示器去玩高端游戏,尽管如此,它也可以在 15.6″ 的全高清分辨率下玩一些游戏。
我选择 Dell 的另外原因是,大多数的 Dell 笔记本电脑(或者一般用途的计算机)都是非常兼容 Linux 系统的。我在 Dell 网站上手工检查了硬件配置的详细情况,虽然我不能保证使用 Nvidia GPU 不会有任何问题,其它的硬件在主流的 Linux 发行版上都工作的很好(比如 Ubuntu)。
哪个才是你需要的?
实际上,我相信越少越好。
我可以在这里给你 ‘推荐’ 很多很多的笔记本电脑,但是,那样的话,我需要写一系列的博客文章。因此,我并不打算 ‘推荐’ 10-12 台笔记本电脑,除非我确信它们都在 Linux 上运行的非常好。而目前为止,这个推荐清单上只有 3 台。我能确信它们在 Linux 上运行的非常好(而且,甚至是游戏笔记本电脑,除了 Nvidia GPU,其它的硬件部分应该工作的很好),再加上,这三个型号都有很多的可选项。换句话说就是,随着时间的推移,如果我从其它的制造商的产品中找到一些笔记本电脑,我相信它们在 Linux 上也运行的很好,然后,我也会推荐它们。但是,现在,就这三台笔记本电脑是我所推荐的。你可能不喜欢这些推荐的电脑,那么,下面我告诉你如何去查找你心仪的笔记本电脑。一旦你有了基本的概念,你可以非常容易地去预测,一台笔记本电脑是否能够运行 Linux 而不会出现问题。上面我已经提到了大部分,但是,我还在这里再说一下。
查找关于硬件的更多信息
当你拿到一个笔记本电脑时,记下它的型号。现在,在大多数的网站上,都提供硬件的详细情况,比如,无线网卡或者声卡芯片的制造商。在大多数的情况下,使用一些简单的技巧就可以拿到这些信息。我通常是这样做的。
如果你知道笔记本电脑的制造商和型号,可以在 Google 中搜索它的驱动程序。我以前面的 Dell 游戏笔记本电脑为例。如果你知道它的名字,然后在 Google 上去搜索它的驱动程序(Dell Inspiron i5577-7342BLK-PUS drivers),Google 并不会显示一个 Dell 的官方的驱动程序页面。这并不奇怪,因为 Dell (以及其它制造商)在一个通用的型号名字下面,销售很多种装有各种不同的(2 到 3 种)硬件的笔记本电脑。因此,要缩小搜索目标,从左侧开始,我们首先来使用名字的前三个字段,并且用它在 Google(Dell Inspiron i5577 drivers)中搜索驱动程序,然后,如下所显示,并且,Google 也列出了不同的所属网站,对于 Inspiron 5577(没有 ‘i’),列出了一个 Dell 的官方驱动程序页面。
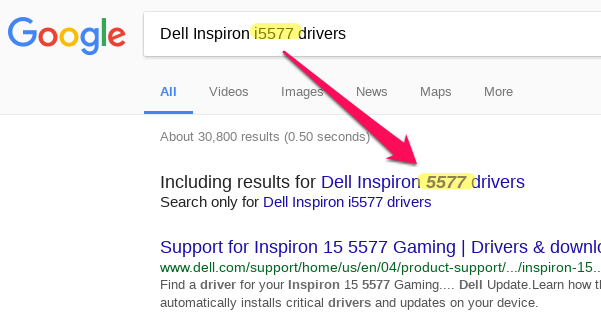
如果你进入这个页面,去查看各种我们感兴趣的型号的驱动程序和硬件列表,那么,你将看到在 ‘Dell Inspiron i5577-7342BLK-PUS’ 中的硬件也在这里列出来了。我通常只喜欢查看 ‘audio’ 和 ‘network’ 下面列出的内容,因为从购买网站上去获得这些芯片的准确的型号名一般很困难,其它的一些硬件如 GPU、CPU 等等也列了出来。因此,如果你查看在 ‘network’ 下显示的内容,你将看到 Dell 提供的一些驱动程序。其中一个就是 Realtek 以太网适配器(以太网适配器通常都支持 Linux ),Qualcomm QCA61x4A-QCA9377 无线网络适配器(如果你进一步研究,需要对 QCA61x4A 和 QCA9377 分别进行,因为它们之间用 ‘-’ 分隔,你就会发现,它们实际上是来自高通的两种不同的无线芯片。这个关键字表示,Dell 在一个包中包含了两种驱动程序),和一组 Intel 无线网络适配器(Intel 硬件在 Linux 中也支持的非常好)。
但是,高通的设备有时候可能会有些问题。我遇到过一两个,但是,它们都不是什么严重的问题。也就是说,当有问题时,去查找就是解决的一个好办法。因此,使用 Qualcomm QCA61x4A-QCA9377 做为关键字(使用一个适配器或者使用一个芯片名字的组合去查询这并不重要),并且增加一个像 linux 或者 ubuntu 这样的关键字在 Google 中去搜索它。如果像 Qualcomm QCA61x4A-QCA9377 ubuntu 这样去搜索,然后,Google 会列出很多结果。我收到的第一个结果是自来 AskUbuntu(一个社区驱动的网站,专门回答终端用户提出的问题,是一个解决 Ubuntu 相关问题的极好的资源)。
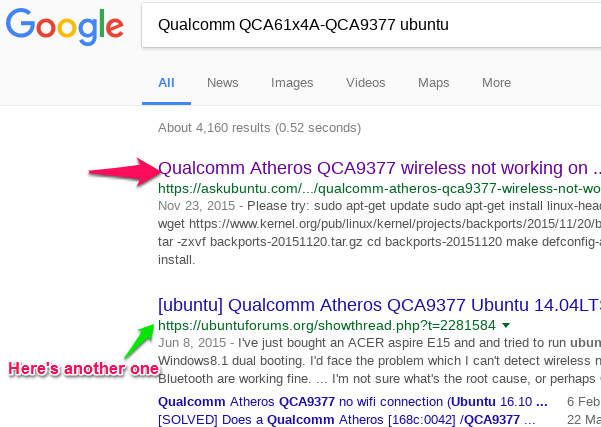
如果你去看那个页面,你可以看到有用户报怨 Qualcomm QCA9377 无线网络适配器在它的 Ubuntu 15.10 不能正常工作。幸运的是,那个问题已经被回答了。这个问题看起来似乎是 Ubuntu 15.10 的问题,它发布于 2015 年 10 月,因此,这是两年前的问题了。所以,这个问题很可能在最新的 Ubuntu 发行版中已经修复了。我还记得,这个问题好像与 Qualcomm QCA9377 无线芯片有关,而不是 QCA61x4A。因此,如果我们的 Linux 游戏笔记本电脑使用的是后面型号的无线芯片,那么很有可能你不会遇到这个问题。
我希望我不要遇到上面报怨的所有事情。我只是想给你提供一个指南,告诉你如何去找到你希望去运行 Linux 的笔记本电脑上的关于硬件的详细情况,这样你就可以很好地去评估它。使用一些常识性的技巧和经验,你的工作效率将会更高。
不要止步于 GPU 和网络适配器上
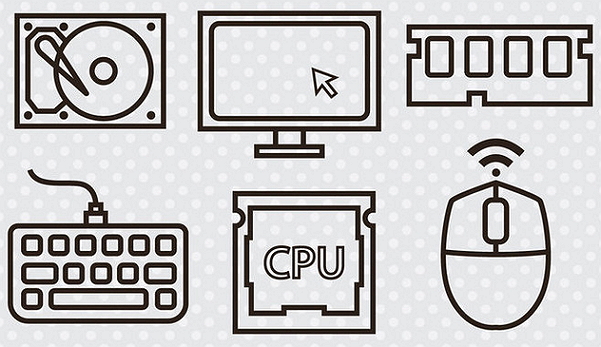
虽然,在你购买了一台笔记本电脑来运行 Linux 时,GPU 和网络适配器是大多数人遇到的最容易出现问题的硬件设备,但是,去研究音频、触控板、和键盘在 Linux 中的兼容性和它们相关的特性(例如,我的老 Dell 的背光键盘在 Linux 中也有一个小问题),也是一个很好的实践。
搜索‘用户评论’(当你准备购买时)
在诸如 Amazon.com 这样的网站上,你实际上可以搜索某些关键字的用户反馈 (‘审阅’)。这是非常有用的,因为你可以很容易地用几秒钟内在包括数以百计甚至数以千计的用户反馈中搜索一两个关键字。我建议你使用的关键字,如 Linux 或 ubuntu 或 linux mint 或任何其他 Linux 发行版,只要它是流行的发行版。如果已经购买了笔记本电脑的人试图在它上运行 Linux 发行版,使用此方法你总能找出发生了什么事。
在亚马逊这样的网站搜索用户反馈是很容易。一旦您访问了您感兴趣的产品页面,只需单击“客户评论”链接并向下滚动, 直到看到一个搜索框 (通常位于右下角)。
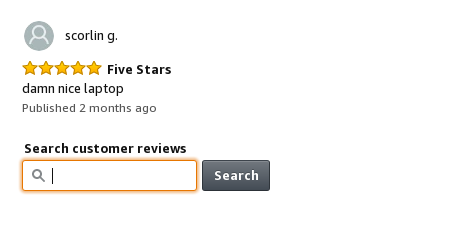
如果它是一个 ‘热门’ 硬件,等待 2-3 个月
正如,计算机终端用户所担心的那样,Linux 的市场份额是非常小的。因此,硬件制造商并不会把 Linux 看的很重。因此,他们修复最新发布的硬件设备中已存在的主要问题需要很长的一段时间。即便是开源驱动程序,也是如此,当然,在我的经验中,开源的驱动程序的问题修复比专属的驱动程序要快。因此,如果你买的笔记本电脑的特色硬件设备(主要指 CPU 和 GPU)是最新发布的,那么,它通常需要等待 2 或 3 个月才能去修复在 Linux 上的主要的问题。并且,但愿在那个时候,你可以找到一个修复,或者,至少可以预测什么时候可以被修复。
关于屏幕和 HiDPI 在 Linux 上支持的怎么样?
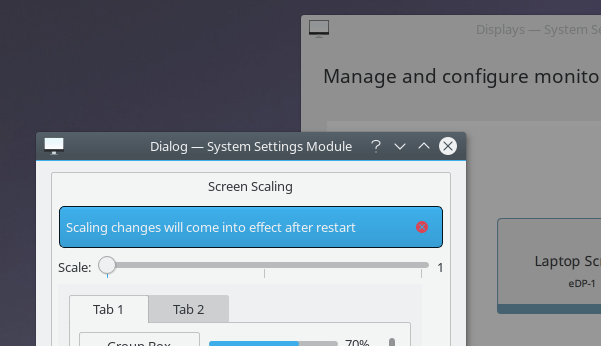
‘像素密度’ 或者 ‘高像素密度’ 显示是最近非常流行的术语。并且大多数人都认定,更高的像素意味着更好的质量。虽然在一般的认知和技术角度上,它可能是正确的,但是,它并不准确。这个主题理解起来很复杂,因此,我将只讲一些基本的概念,对于你理解这个主题已经足够了,以避免不必要的混乱。
任何显示在你的屏幕上的东西,比如文本或者图标,都被设计为某些固定的大小。而这些大小是通过被称为 “每英寸显示的像素点数” 或者简称为 DPI 来描述的。它基本上定义了每英寸应该显示多少个点(像素)才能正确显示这个东西。每英寸显示 72 个点是由 Apple 公司制定的标准,这是很重要的。我相信,你可能听说过,Windows 使用了一个不同的标准,每英寸 96 个点,但是,它不完全正确。我不去深入其中的细节,但是,如果你想进一步了解更多的内容,阅读 Wikipedia。在任何情况下,要确保显示在你的 Linux 笔记本电脑的屏幕上的内容看起来清晰可读,如果你想了解,按以下的内容去做。首先,确定它的显示大小(13.3″、15.6″、17″…)和分辨率。然后到 PXCALC.com 网站,它提供一个非常好用的每英寸点数计算器。接着在上面输入正确的内容。计算完成后,它告诉你一个 DPI 的计算结果(在它的右上角,如下图所示)。然后将那个值简单地除以 72,这就是最重要的部分。
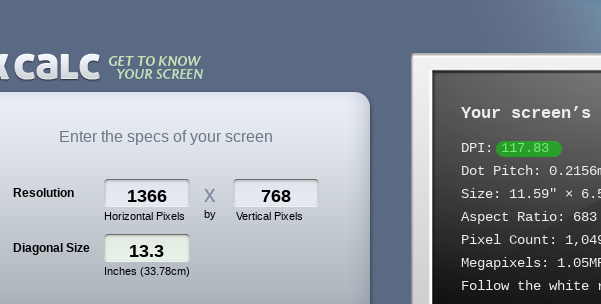
如果你得到的结果是一个类似于整形增量,比如 2、3、4(+0.2 到 —0.2 的偏差还不错,最好是 +0.1 到 —0.1,最完美的是接近 0.0 的偏差及更大的整数—— 3 或更大,比如 iMac 27 5K),然后,你就没有什么可担心的了。整形增量越高(只要偏差保持在范围之内),屏幕越清晰。为了更好理解,我们举一个例子。
我以推荐给你的第一个笔记本电脑(使用 13.3″ 的 QHD 分辨率的 Dell XPS)为例。如果你使用这个计算器去计算,它的结果是 ‘3.83’,把它粗算为 ‘3.8’,它不是我们前面所说的那样一个整数,但是,它在偏差范围以内(-0.2),是安全的。如果你拿我推荐的 Acer 笔记本电脑做同样的计算,它得到的结果是 ‘1.95’,把它粗算为 ‘2.0’。因此,在不考虑它的其它特性(亮度,可视角度,等等)的情况下,Dell 笔记本电脑上的显示清晰度要好于 Acer 几乎两倍(相信我,这个显示效果已经看起来非常清晰了。但是,它相比分辨率为1366 x 768 的无论是 13.3″ 还是 15.6″ 的屏幕,看起来显示效果更好)。
关于内存大小?
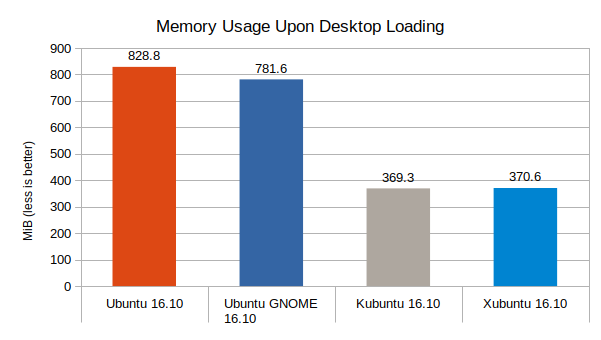
KDE 和 GNOME 是在 Linux 上的两种主流的桌面环境。虽然还有很多其它的选择,我建议你坚持使用其中的一个。目前来说,我比较偏爱 KDE。据我所知,KDE plasma 比 GNOME 更加轻量化,并且效果更好。如果你希望了解它们之间的比较数据,它在 我的 Ubuntu 16.10 特点评估 中(它大概是在一年前做的),在 Ubuntu 上 KDE plasma 占用大约 369 MiB 内存,而 GNOME 大概占用了 781 MiB!减少了 112% !
现在我使用 Kubuntu 17.10,虽然我没有评估它,但是我可以告诉你,它的内存占用大约在 380-400 MiB左右。重新回到这个话题上,我建议你在为你的 Linux 笔记本电脑的内存选择上,不要低于 8GB。那样,我可以很自信地保证,在未来 4 年内你的笔记本电脑都运行的很好,而不用担心它会变慢,并且可以去很好的使用各种发行版和满足大多数终端用户的需求。
如果你是在寻找一台 在 Linux 上玩游戏的笔记本电脑,那么内存选择应该是 使用 12GB 或者更多。 除比之外,8GB 内存对于大多数终端用户来说是足够的。
关于 SSD
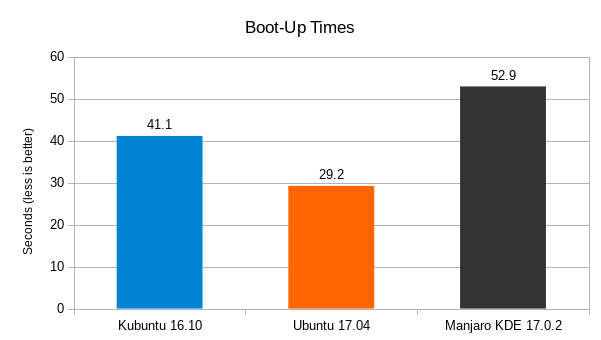
不管你使用的是什么操作系统,增加一块 SSD 将能提升你的笔记本电脑的整体性能和反应速度,因为它比起普通的机械硬盘来说速度快很多,就这么简单。也就是说,在我的经验中,即便是高效和轻量化的 KDE 发行版,相比 GNOME 要花更多的启用时间。一些 Linux 发行版,比如 Ubuntu 和 Kubuntu 带着一个特别设计的被称为 ‘ureadahead’ 的实用程序,它可以改善启动时间(有时可以达到 30% 甚至更多),不幸的是,并不是所有的发行版都有这类工具。在有些时候,安装在 SATA 驱动器上的 KDE 的启动时间可能长达 50 秒以上。Manjaro 17.0.2 KDE 就是其中一个这样的例子(显示在上面的图表中)。
因此,最简单的方法就是购买一台带有 SSD 的笔记本电脑,它可以帮助改善启动时间。我的 Kubuntu 17.10 上是一个小的 SSD 驱动器(20GB),它的启动时间在 13-15 秒内。
关于 GPU ?
正如上面多次提到过的,如果可能,尽量使用一个 Intel GPU。正如众所周知的那样,Dell 的产品在硬件上都是 ‘Linux 友好的’, Intel 也在开源项目上大量进行投资,并且,其中它的一些硬件也如此。选择它你不会后悔的。
如何进行自动 GPU 切换(比如: Nvidia Optimus),它能正常工作吗?
如果你希望购买的笔记本电脑,显卡在各方面都考虑的比较周全,那么,在 Windows 中,Nvidia 有一个叫做 ‘Optimus’ 的特性,它自动在集成 GPU(性能较弱) 和独立 GPU(性能更强)之间切换。ATI 也有这个功能。在 Linux 中这个功能并没有被官方支持,但是,在那方面有一个创新性的工作,比如 Bumblebee 项目。不过它并不总是按预期工作。我比较喜欢去安装专用的 GPU 驱动程序,并且在我需要的时候去手动切换它们。值得称赞的是,Fedora 团队已经做出了它们的解决方案,我并不知道他们做的怎么样,最好问问 Christian 吧。
Linux 能给你更长的电池使用时间吗?
当然可以!只要你的硬件设备配置正确,我建议你安装电源使用优化器。现在有几个这方面的应用程序,但是,我建议使用 ‘TLP’。它很容易安装,在我的经验中它可以使功耗降低,而且结果令人影响深刻,它不需要手动去调整什么就可以正常工作。
下面有两张我的最新的 Ubuntu 17.10 的评估截屏。第一张截屏展示了在安装 ‘tlp’ 之前的电源使用情况,而第二张展示了安装之后的(图片已经说明了一切):
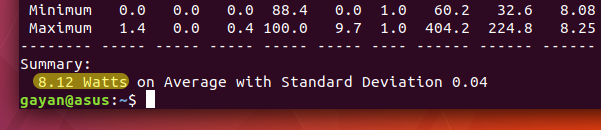
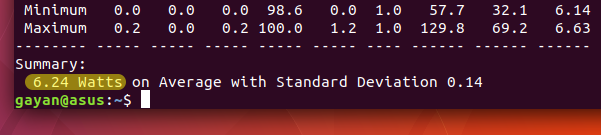
‘tlp’ 可以在主要的 Linux 发行版上使用。在 Ubuntu 上,你可以通过执行下面的命令去安装它:
sudo apt update
sudo apt install tlp
现在重启动计算机,就可以了!
在 Linux 中能测量电源使用了多少吗?
很高兴你能这样问!它的名字叫 ‘powerstat’。它是非常神奇的一个小实用程序(由 Colin King 设计,它是一位 Ubuntu 开发者),它采集电源消耗(和诊断)相关的使用数据,并将它们表示在屏幕上。在基于 Ubuntu 的系统上,输入下面的命令可以去安装它:
sudo apt update
sudo apt install powerstat
在大多数主流的 Linux 发行版上,它们的软件仓库中都有这个软件。
你推荐的 Linux 操作系统是哪个?
很好的问题,到目前为止,我主要使用的操作系统是 Kubuntu 17.10。我没有评估过它,但是,长话短说,我喜欢它!它非常易于安装,并且对新手比较友好,稳定,漂亮,高效并且易于使用。到目前为止我不喜欢 GNOME!因此,如果你刚开始使用 Linux,那么,我建议你去尝试 Kubuntu 或者 Linux Mint,首先,(‘Mint’ 可以有很多的桌面环境选择。要么使用 KDE,要么使用 ‘Cinnamon’)。
然后,在你掌握使用技巧后,你就可以转移到其它的发行版上了,这是 Linux 新手最好的方法。
结束语
记住我一开始说的话,如果你在寻找一台能够轻松运行 Linux 的笔记本电脑,那么,Dell XP S9360-3591-SLV 将是你的最佳选择。它外观漂亮、功能强大、非常流行、超便携,不仅能够很轻松地运行 Linux,而且它还有一个非常棒的,并且得到很多人赞扬的显示屏。
如果,你希望有一个更便宜的选择,那么,Acer Aspire E 15 E5-575G-57D4 会满足你的要求。它也像前面的 Dell 一样,可以很好地兼容 Linux,再加上它的性价比,它也是一个非常好的选择。
第三,如果你在寻找一台能够在 Linux 上运行游戏的笔记本电脑,那么,Dell Inspiron i5577-7342BLK-PUS 看起来非常适合你。当然,还有许多其它的游戏笔记本,但是,我特别选择这一款的原因是,它的硬件特性与 Linux 兼容,虽然我不能保证它与 Nvidia GTX 1050 一样。换句话说,你不应该去买一台 Linux 笔记本去玩游戏,那样会“玷污”你的游戏水平。如果是那样的话,它的硬件性能(它的性能很强大了)并不会让你满意,如果你愿意去研究并找到其它的选择,那就去做吧。
祝你采购顺利,并感谢阅读!


发表回复